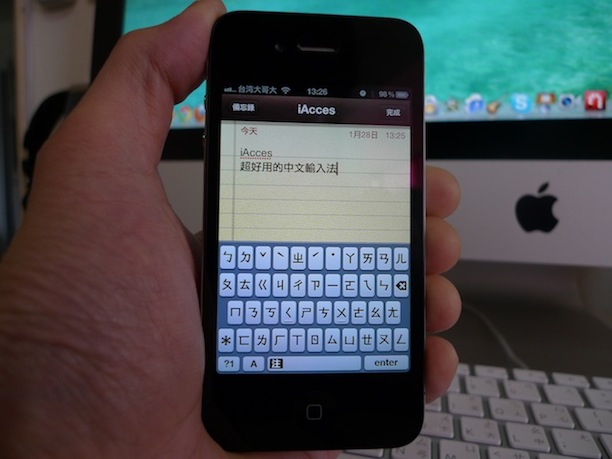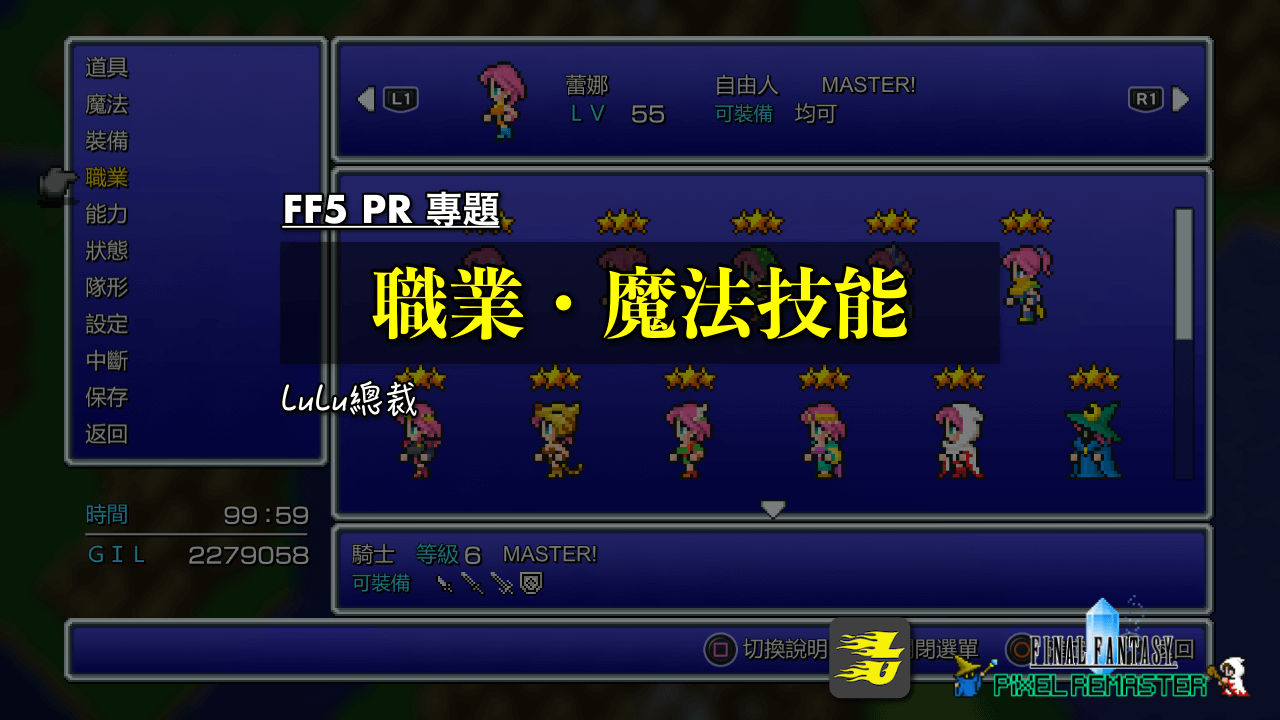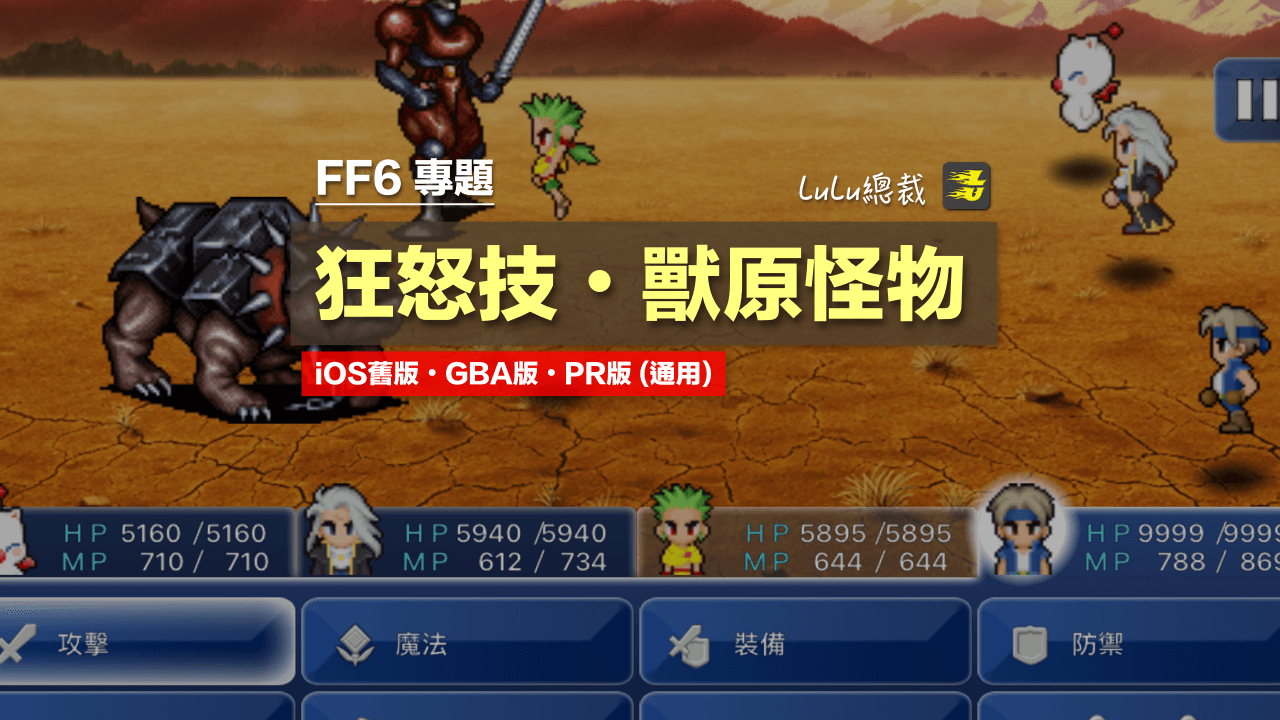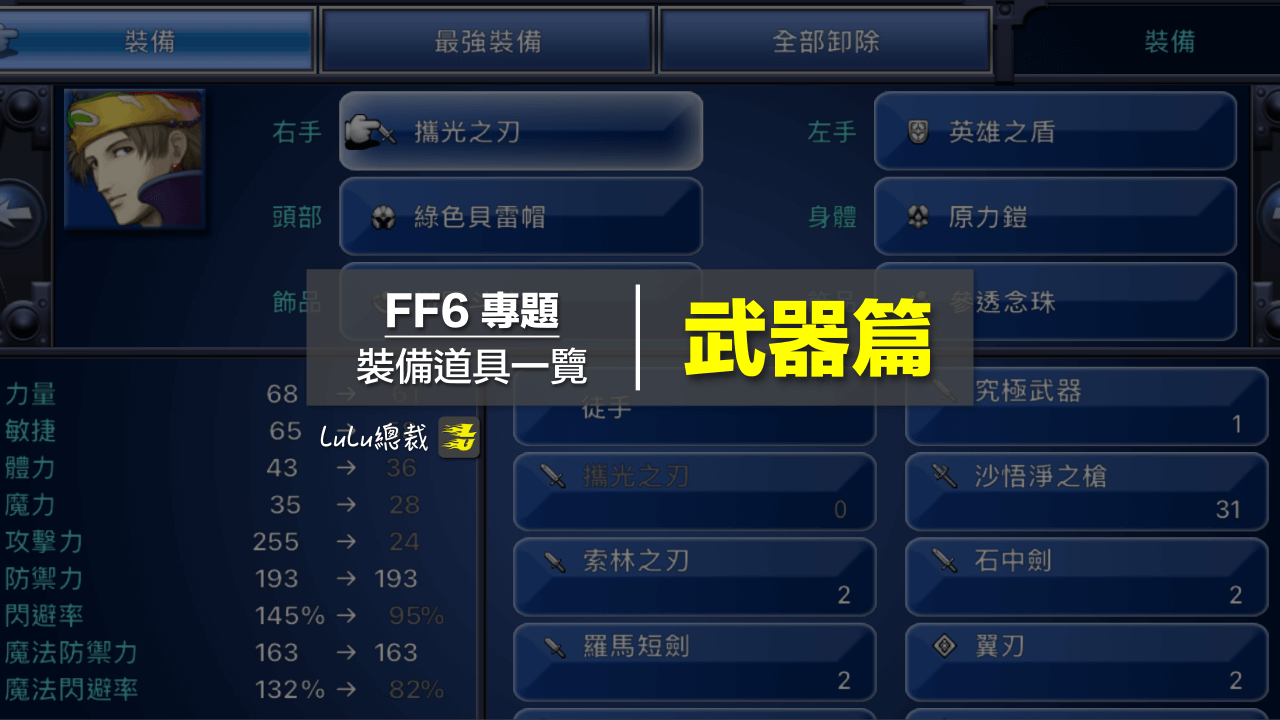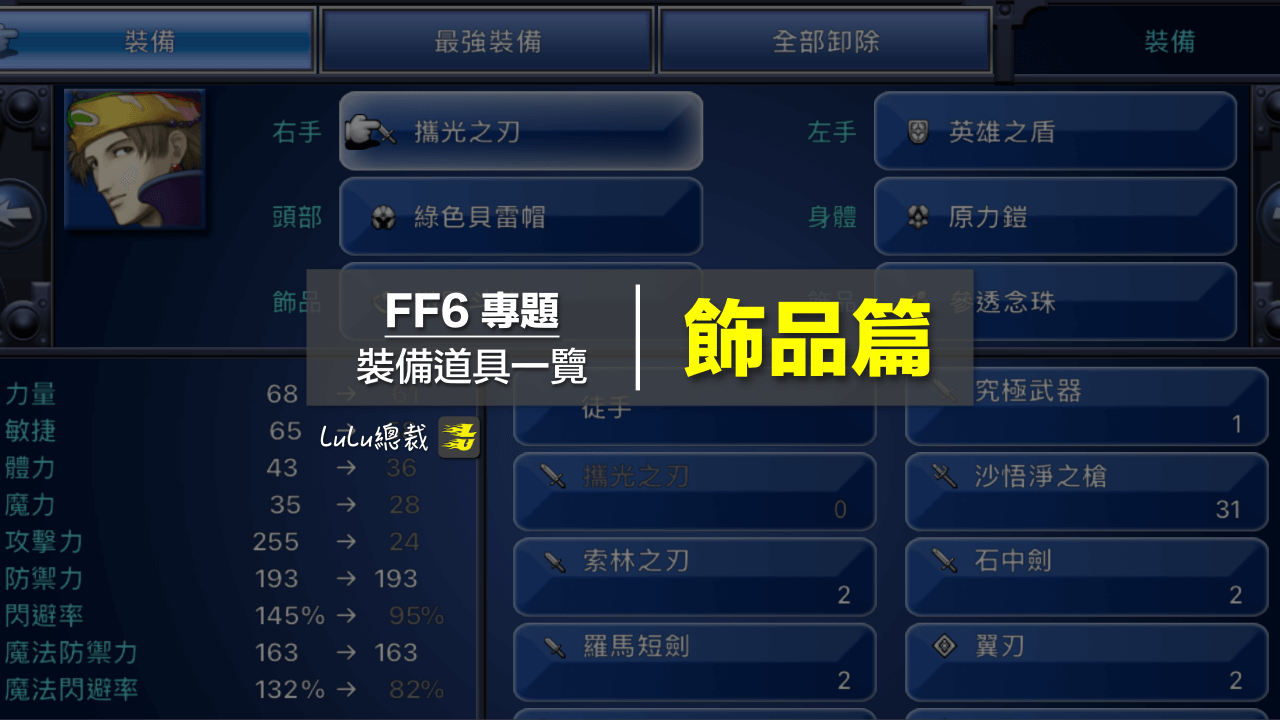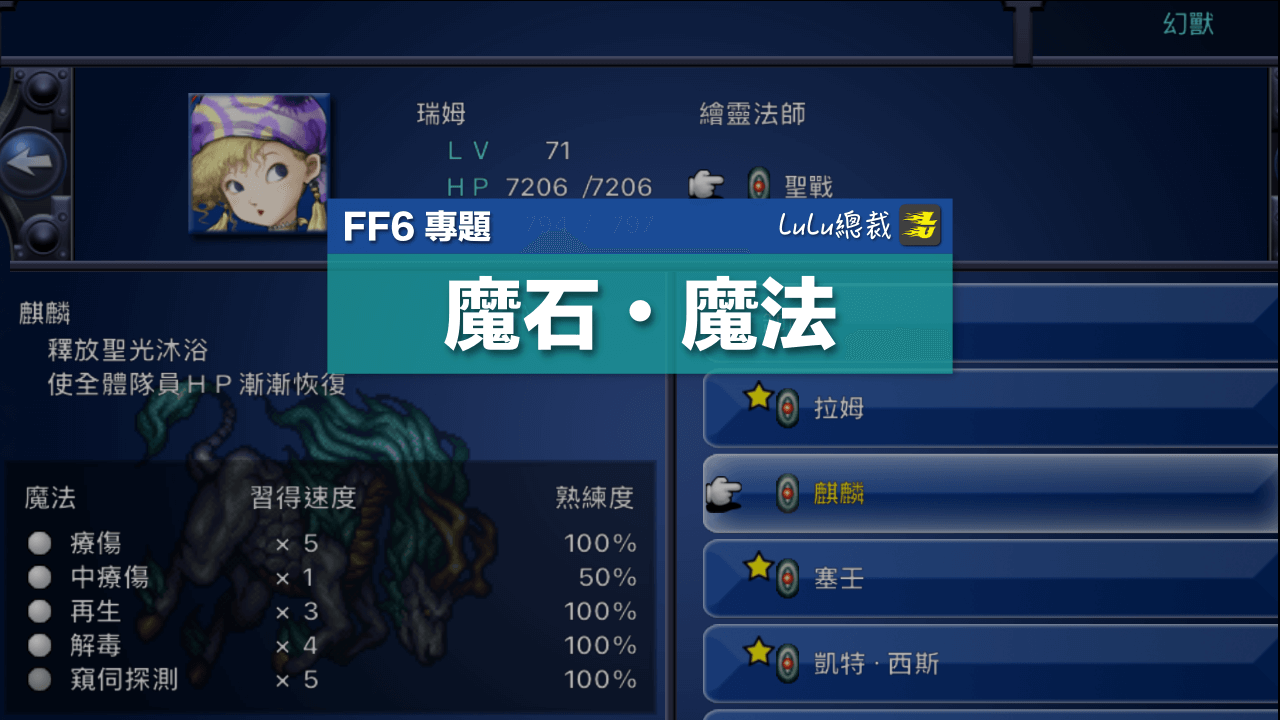覺得 iPhone 的注音鍵盤相當殘廢嗎?想在 iPhone 上用嘸蝦米輸入法嗎?覺得 iPhone 的手寫輸入不夠快嗎?那這個鼎鼎大名的 iAcces 你不得不來試用一下了。
先來看一下我用嘸蝦米輸入法打字的狀況好了。
影片是我之前辦聚會的分享片段:( 若影片無法播放請按這裡 )
影片中我大約用了 27~28 秒的時間輸入了 33 個字 (含標點符號),我的嘸蝦米打字速度算慢的了,不過這樣一分鐘也是超過60個字,iAcces 真的很好用喔XD
iAcces 現在已經一路出到 5.0 版了,從第一代 iPhone 到現在。
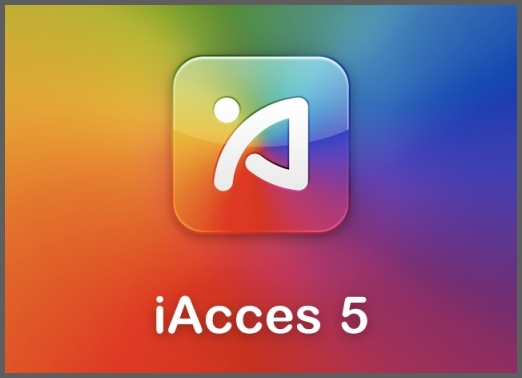
雖然 iAcces 是付費軟體,但是如果不好用我也不會特地寫這一大篇來介紹,相信 iPhone 問市這幾年來,使用過的人已經很多了,這篇主要是給「沒用過的」、「想買又怕浪費錢的」、「猶豫不決的」、「買了卻沒有發揮 iAcces 十成功力」的朋友看的。
網路上對於 iAcces 的介紹也很多,但像我這麼幽默的應該找不到了。(咦?這句好像在哪聽過
十天,iAcces 提供十天的試用耶,你買車可以試開十天嗎XD,現在智慧型手機這麼普遍,你每天不知道要在手機上打多少個字,如果打字速度不夠快,輕則朋友們 FB、噗浪已經聊到翻掉,你想打個字湊個熱鬧回應一下,卻發現朋友已經在講下一個主題了;重則跟正妹聊 WhatsApp,打字打太慢對方都離線了你還沒打完一句話,那就遜了。
所以說,就算你最後不想買,那十天也夠你爽的了,不用白不用。
二話不說先來下載吧!當然你的 iPhone 要有 JB 過,幸好從去年聖誕節到咱們的農曆春節,國外的 JB 團隊們非常給力的接連推出了所有裝置的 JB 工具,我們才有 Cydia 可以用,也才能夠裝上今天要介紹的 iAcces 來爽一下。
點開你的 Cydia 到管理,我們要先新增一個軟體源,按下右上角的編輯
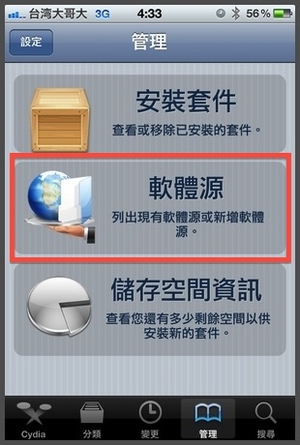
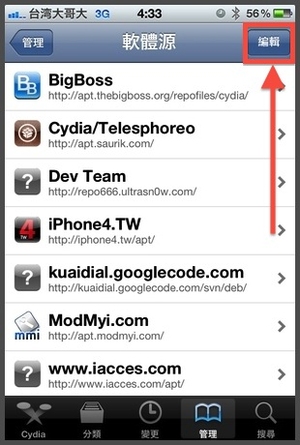
再按左上角的新增,輸入 http://www.iacces.com/apt,新增源
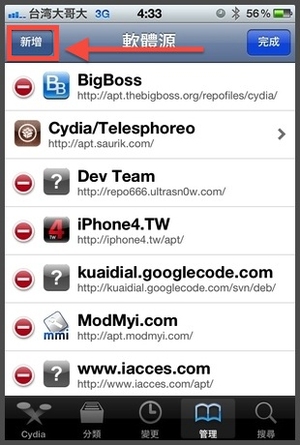
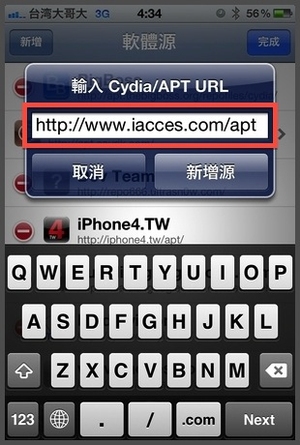
如果你新增跑到一半卡住了,就按取消,看有沒有新增成功,如果有就算了,沒成功或是軟體源裡面是空白的,那就把它刪掉再多試幾次看看。如果怎樣都無法新增成功的話,可能今年犯太歲就到 Cydia 的搜尋打上 iAcces’s Source,直接安裝這個也是可以新增軟體源的。
新增完之後,點進 iAcces 的軟體源中,找我們要的 iAcces 5 Taiwan (iPhone),如果你是內地或是香港的朋友,就選 China 或是 HongKong 囉!
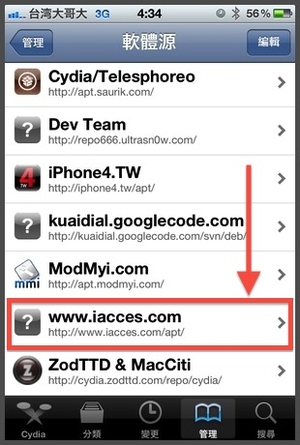
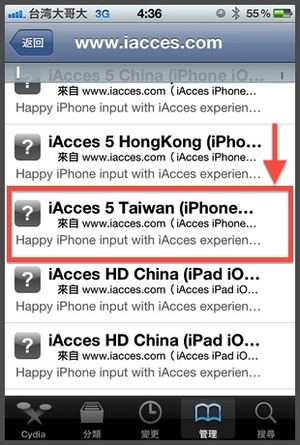
安裝,確認 ( 連這也要截個圖,我真是人太好了
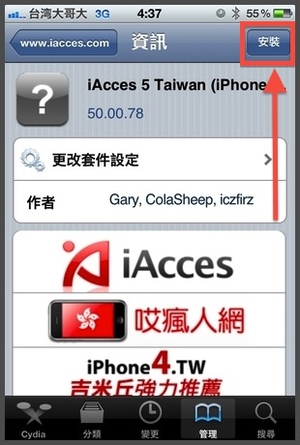
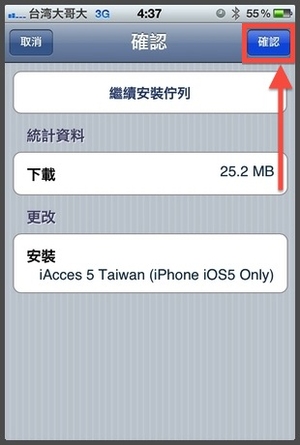
開始下載 iAcces
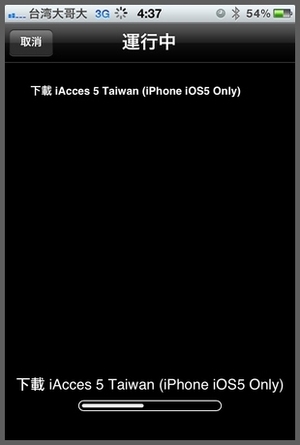
檔案比較大,所以會等久一點,完了之後會要求重新啟動,記得一定要照做啊!
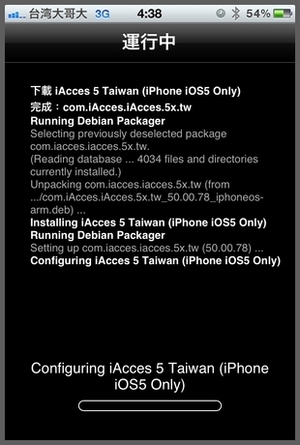
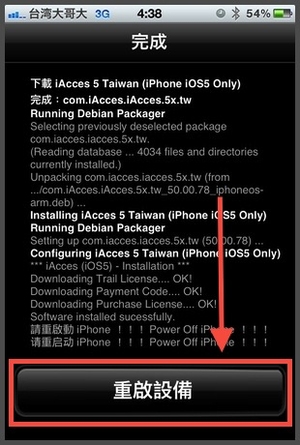
嗯,五彩繽紛的 iAcces 圖示
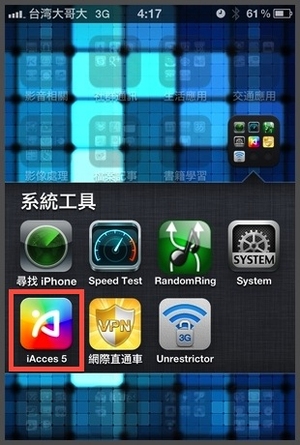
打開來看看吧!唷,還有溫馨小提示,雖然只會顯示兩次,但我想以台灣人的個性鐵定是看也不看,就直接按下確定吧?第一次用的話建議還是可以看一下啦。
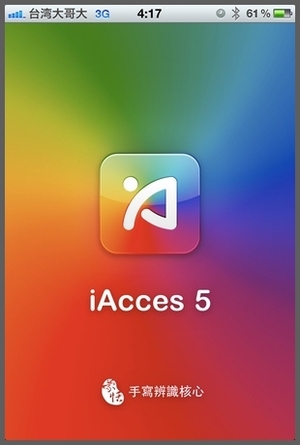
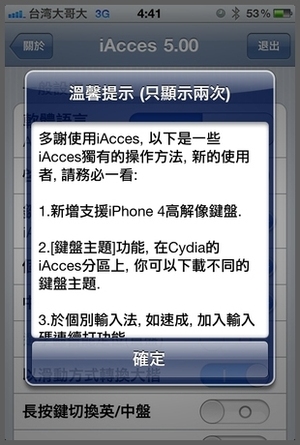
設定的介面還算淺顯易懂,也有相關的授權資訊,有看到一個「以滑動方式轉換大楷」嗎?這可是超方便的功能啊!後面會介紹先別急。
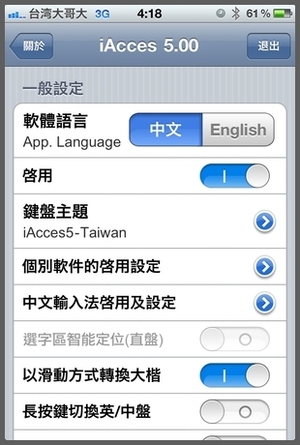
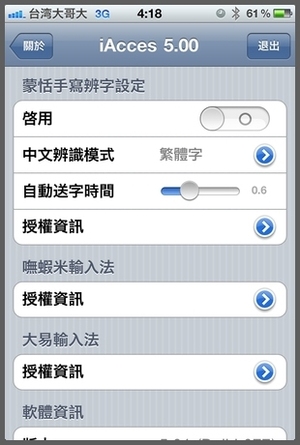
最下面有個軟體狀態,因為我的已經買過了,所以顯示的是已正式啟用,如果你是第一次下載,那會顯示你的試用天數,讓你知道還可以跟正妹炫耀你的打字速度幾天。
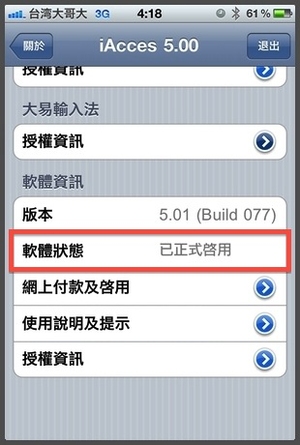
iAcces 提供那些輸入法呢?點一下「中文輸入法啟用及設定」來看看
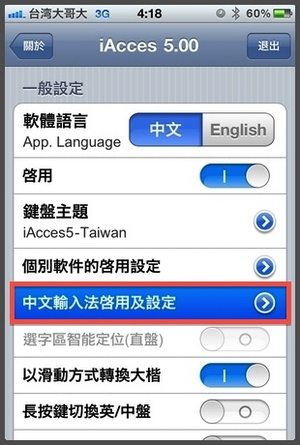
真的是一大堆輸入法,而且繁體簡體通通都給你,雖然我們通常只用其中的一兩個輸入法,但我相信這裡一定找得到你最常用也最熟悉的輸入法,只要把你要用的打開就好了
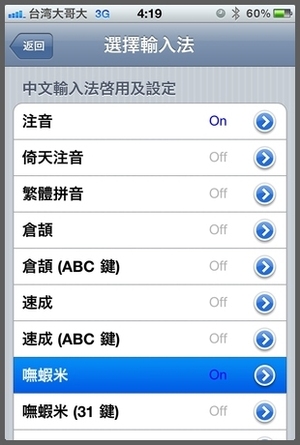
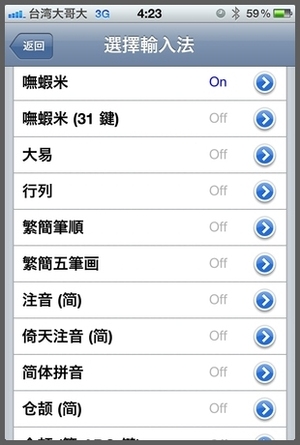
這是注音鍵盤,跟你電腦鍵盤上一模一樣,你在電腦上怎麼打,這裡就是怎麼打

這是嘸蝦米鍵盤,我順便加上了按鍵功能的說明,其實隨便摸一下就熟了,如果你同時會用到很多種中文輸入法 (有這種人嗎) ,也可以按下空白鍵左側像是「注」或「嘸」的地方來切換。
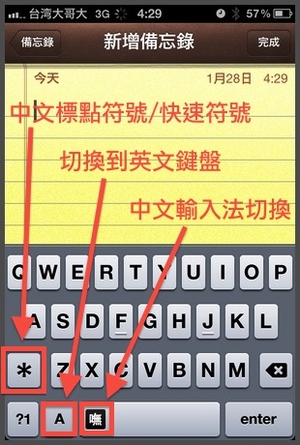
不管你是用哪一種輸入法,iAcces 都有提供無效鍵鎖定的效果,也就是說,你打的每一個字碼,會幫你自動排除後續不可能出現的字碼或注音,大大避免按錯的機率,很方便

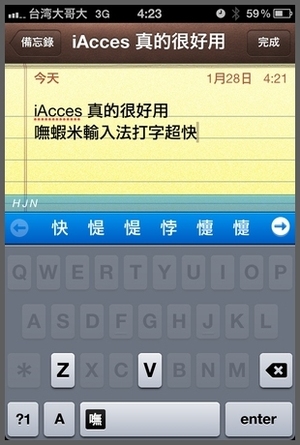
打字的時候,尤其是注音,通常會需要選字或詞句,iAcces 也有智慧型的候選字,所以不管是要選字或詞句,常用的通常會排在第一個,還要去點它嗎?不用,按一下空白鍵就會自動送出第一個候選字,你就可以繼續打下一個字,不用特地移動手指去選第一個字,習慣之後速度有如神助!
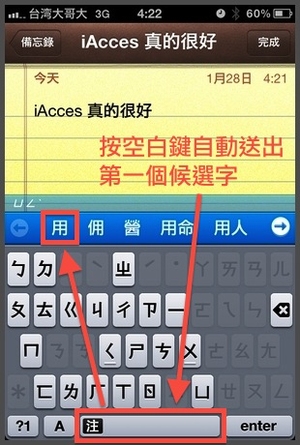
候選字的部份當然也會依照目前所上的字而連續出現,還是可以繼續用空白鍵來上第一個候選字,另外就是在標點符號時也適用,像是最常用的中文逗號「,」就只要按「*」再按「空白鍵」就會打出來了,爽快。
再來說說「以滑動方式轉換大楷」是啥。
一般我們切換到英文鍵盤的時候,正常點按是輸入小寫英文,如果臨時要輸入大寫呢?要去按那個向上的箭頭嗎?不用,按住字母後輕輕往上一滑,就變大寫了~ 這在需要常常變換大小寫的時候很受用啊!尤其是現在很多密碼都要求大小寫字母都要有,超方便。
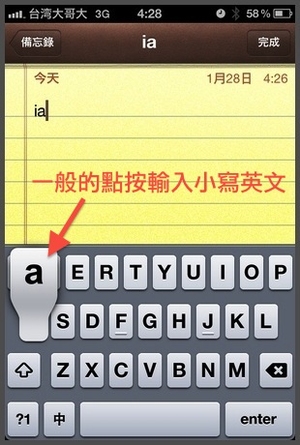
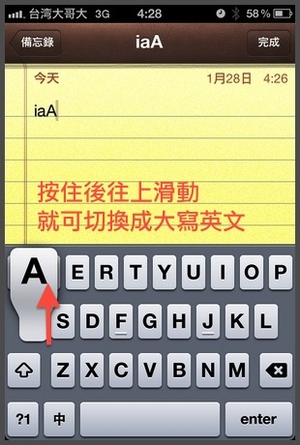
再來這個是數字及符號鍵盤,看到每個按鍵有兩排符號了嗎?
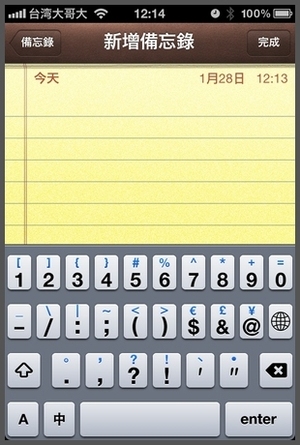
符號有一排黑色一排藍色,正常按下是輸入黑色,按下後往上一滑就輸入上排藍色符號,幾乎讓我沒再按過那個上箭頭了。(箭頭表示:哭哭
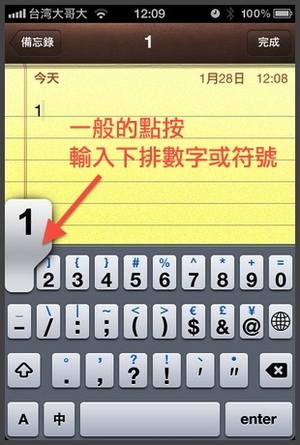
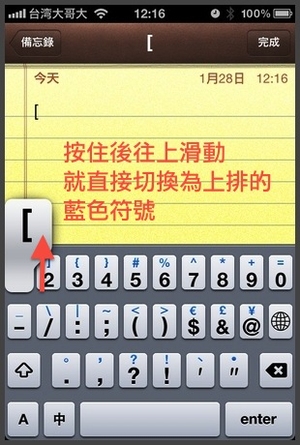
順帶一提,據說 iAcces 也要將英文鍵盤上方加入數字這一排按鍵,變成 5 排,不過還在開發中,這樣一來會更加好打,我也是期待中XD (皮樂表示:樂見
再來是快速符號的輸入,也就是「*」的功能,可透過按下多次的「*」鍵來跳頁,我這邊只列出四層選單,還有很多,甚至可以用「*」+「英文字母」來找到 iPhone 內建的表情符號。
第一層是打中文時最常用的「,、。?!:」這些,第二層就跳到括號系列,好順暢,因為逗號「,」就排在第一個,所以剛剛才提到要輸入「,」只要連續按下「*」「空白鍵」就好了,好快XD
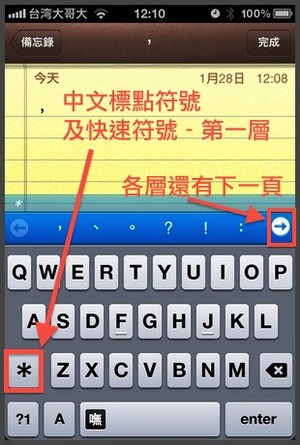
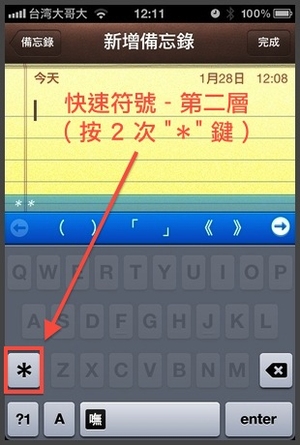
第三層和第四層 (其實從第一層一直按下一頁也是可以到這邊的,看你自己習慣怎麼用,當然是跳著用比較快XDDDDD
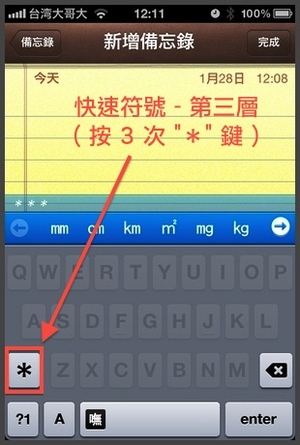
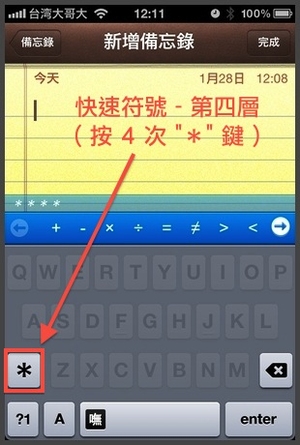
再來看看手寫吧!用上了很有名的蒙恬手寫引擎。跟 iPhone 內建的手寫有什麼差呢?喔,那可差得真多了。當你一邊在寫字的時候,左邊的辨識顯示速度比寶傑的講話速度(?)還快,而且是辨識你寫的字型,不會像 iPhone 那麼要求筆順,速度快太多了。
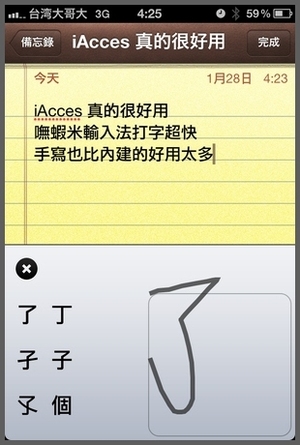
想要中英文連續書寫的話也OK,它有兩個框框,外框寫中文,內框就寫英文或數字,雖然我不用手寫輸入,但是試過之後對它的手寫輸入還是嘖嘖稱奇啊!
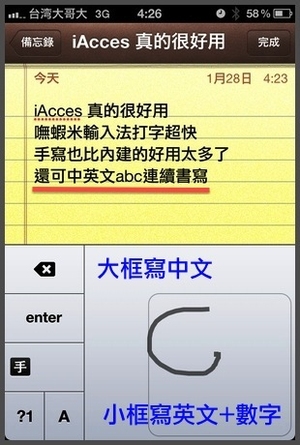
看到這裡有心動了嗎?如果試用十天之後實在很癢想要買了,設定裡面也有告訴你去哪裡付費購買,或是直接到這個網址:http://www.iacces.com/w/online_payment.html
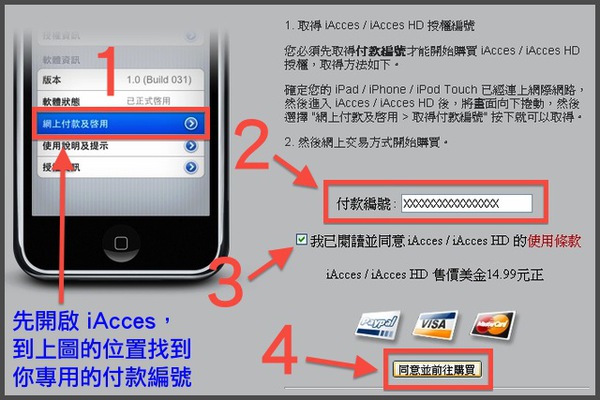
你需要先到 iAcces 的設定裡面,按一下「網上付款及啟用」,裡面會有一個專屬於你這支手機的「付款編號」,再到上面的網址輸入這個編號,就可購買囉!售價是美金$14.99,有很多種付款方式,就挑你適合的吧!如果你是線上直接信用卡付款的,完成後幾乎馬上就可以回到你的 iAcces 中按下啟用了。
對了,有人可能會說,我在 AppStore 上面也有看到一個 iAcces Clipboard 耶,看了一下介紹好像是一樣的,而且只要$2.99,那是怎麼回事?
你說的是這個嗎?這的確是同一個團隊開發的沒錯,但是…請仔細看一下說明再決定吧!
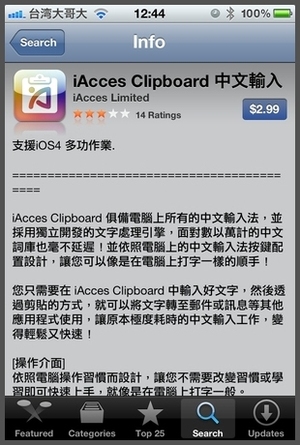
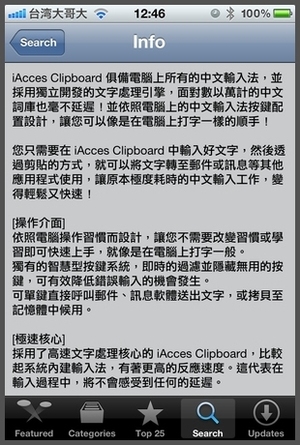
這兩個圖示長得很像,別搞混了,功能則完全是兩回事
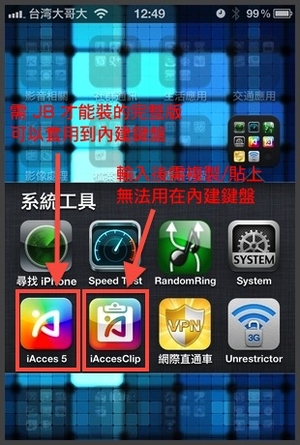
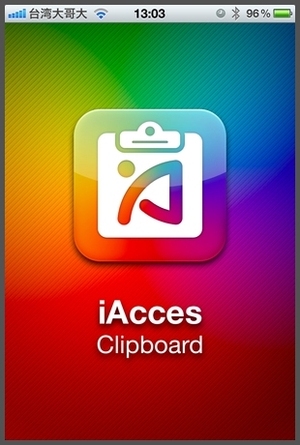
AppStore 上面的 iAcces Clipboard 只能算是一個剪貼簿,使用的是上面我所介紹 iAcces 鍵盤沒錯,但是鍵盤「只能用在這個軟體裡面輸入文字」,到了別的軟體是不會出現的。
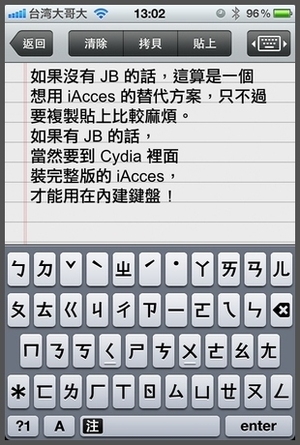
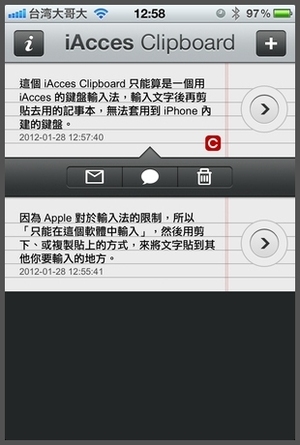
也就是說,你需要在這裡面打好你要打的文字,再透過「剪下/複製/貼上」來貼到其他地方,實用性當然不如像上面介紹的好用啊!這也是因為 Apple 對於 iDevice 的限制,才會這樣,所以完整套用到內建鍵盤的 iAcces 要 JB 後才能安裝,當然價格也就差了一大截。
不過這個 iAcces Clipboard 在沒有 JB 的時候,又想體驗打字快感的話,到是可以買來頂一下,雖然不夠帥氣也不夠方便,但至少要打長篇大論的時候還是挺管用的。
最後來提一下關於 JB 後的完整版 iAcces 授權方式,是採綁定機身序號的方式,也就是當你換了新的手機,授權是無法轉移的,除非你是因為維修而換了另一部良品,那就可以透過一些證明文件傳給官方來要求更換授權的設備,不然換新手機就只能再買一次授權。
這樣的授權方式當然之前也出現了不少的爭議,畢竟$14.99不便宜啊!有人會覺得,我只用注音,或是只用嘸蝦米,其他一堆我都不用,真的值得嗎?以我的看法是,我已經把 iAcces 的價格加在換購每一代 iPhone 或是 iPad 的預算價格上面了,軟體是人家辛苦開發的,要怎麼賣其實我管不著,覺得貴、浪費、不合理就別買就好,乖乖地用 iPhone 內建的鍵盤就好,或者挑個最精華的十天來試用也是可以把到馬子的 (誤
我有買過 Mac 版的嘸蝦米輸入法,人家可是要價新台幣$990啊!(還說優惠價XD),而且還只有嘸蝦米,在 iAcces 裡面卻是包含了這麼多種華人常用的輸入法呢!

最後,看在我打了這 3000 多字篇幅和截了一大堆圖的份上,這篇大家就不要討論關於 iAcces 授權方式的接受度與否的問題了好嗎?(啾咪
好的中文輸入法讓你打字變超快,何樂而不為?更別說大家現在黏在 iPhone 上面的時間都快比在電腦前面還多了,你能說打字速度不重要嗎?回應 Facebook 要打字,打卡上傳照片要打字,發個噗浪要打字,丟個 Twitter 要打字,聊個 WhatsApp、MSN 也都要打字,如果要抱怨一下工作上的不順利當然更要打個長篇大論才爽快啊!
想在 PTT 搶頭香,搶五樓,你打字不快就只有等著被陰的份了,速度是殘酷的XDDDDD

PS.上面這一整篇超經典還沒看過的 請按這裡,小心笑到炸XDDDDDDD
還在猶豫嗎?不如先下載來試用看看吧!
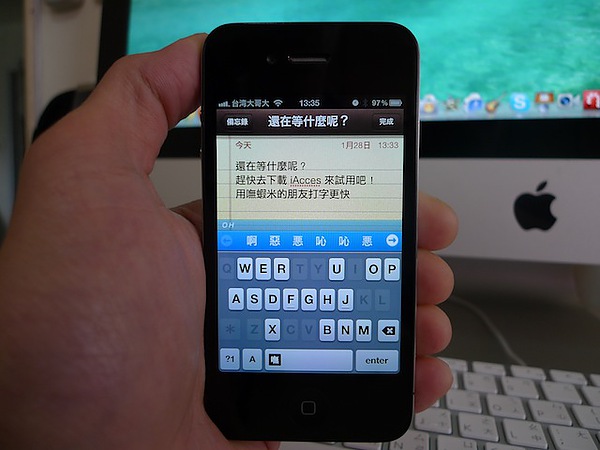
Written by LuLu總裁