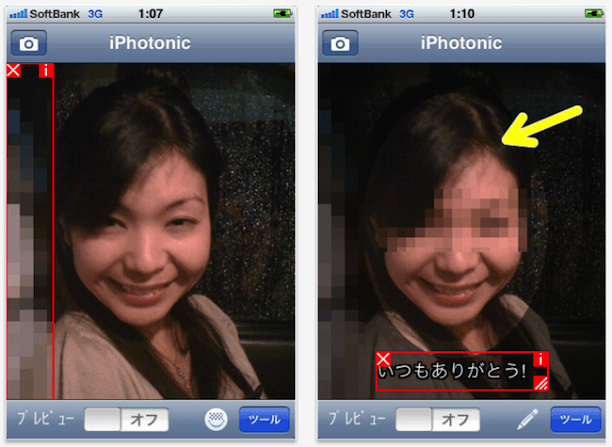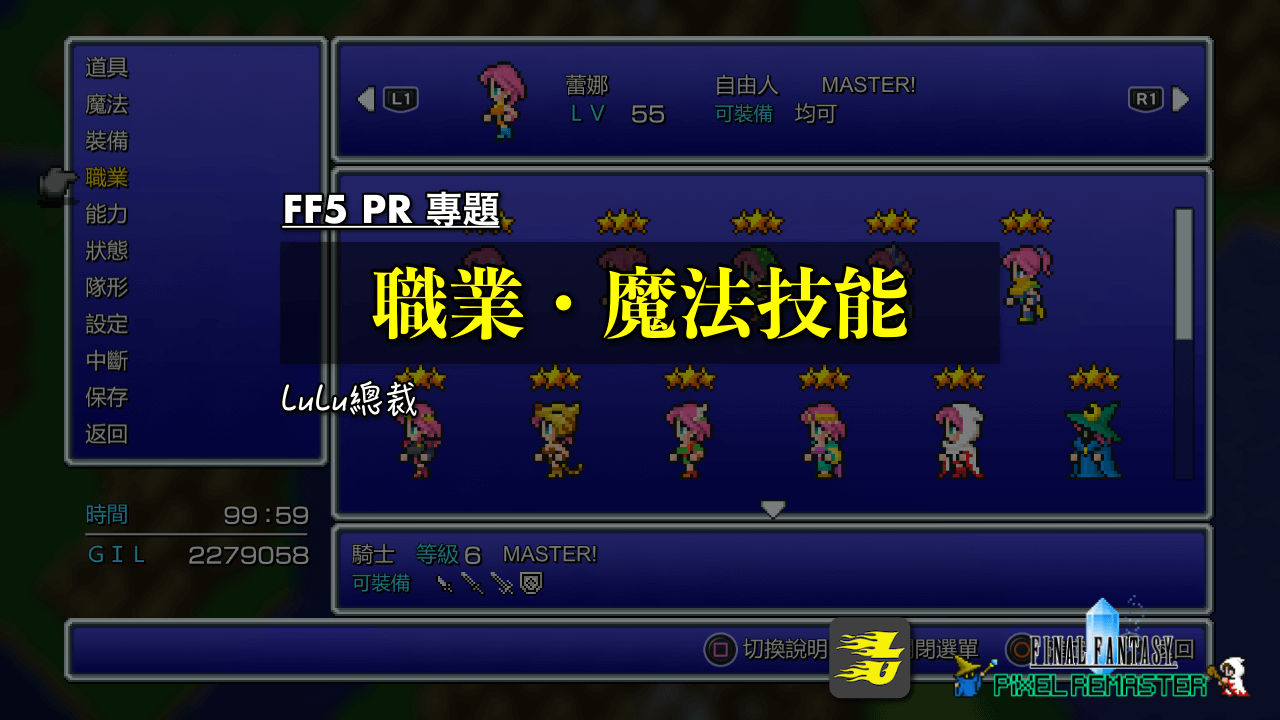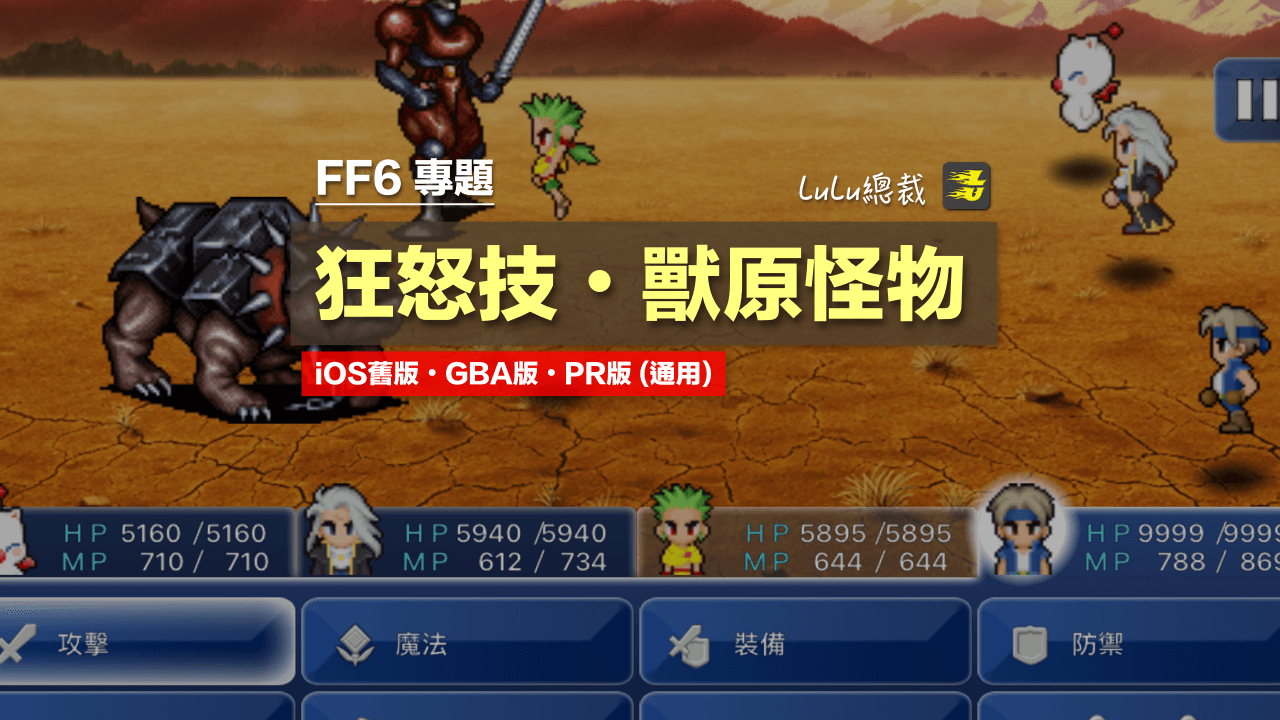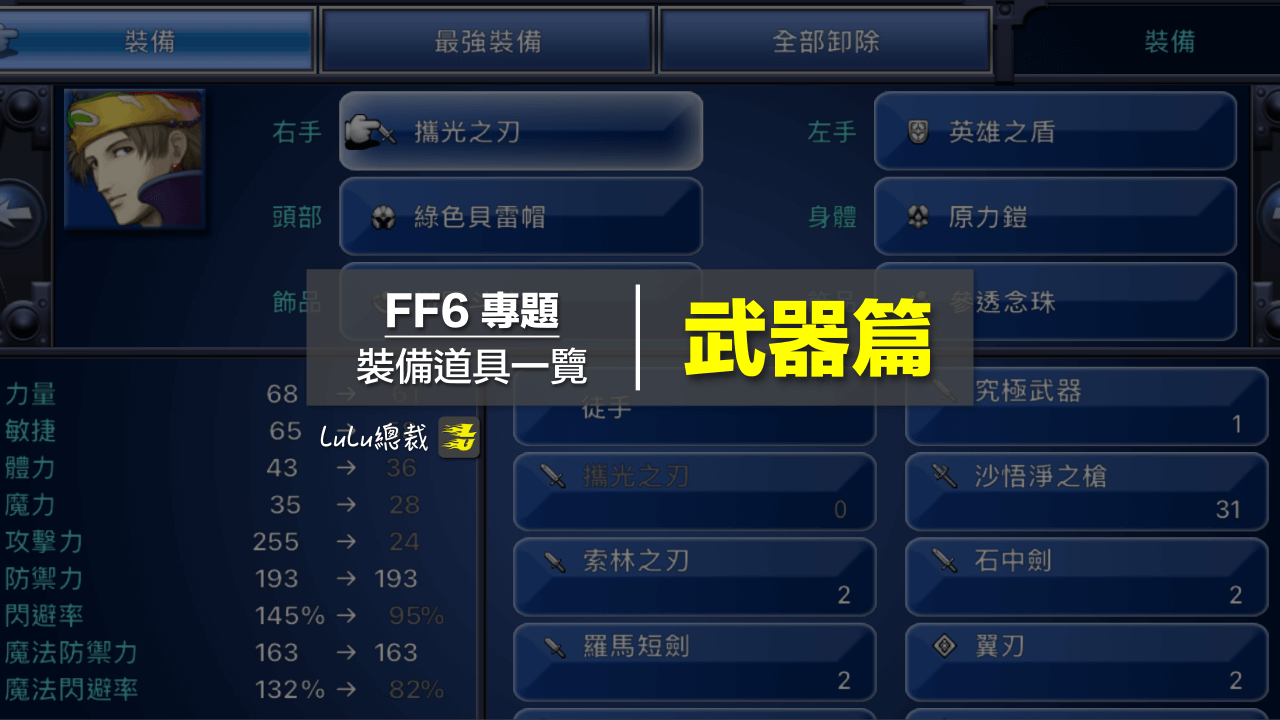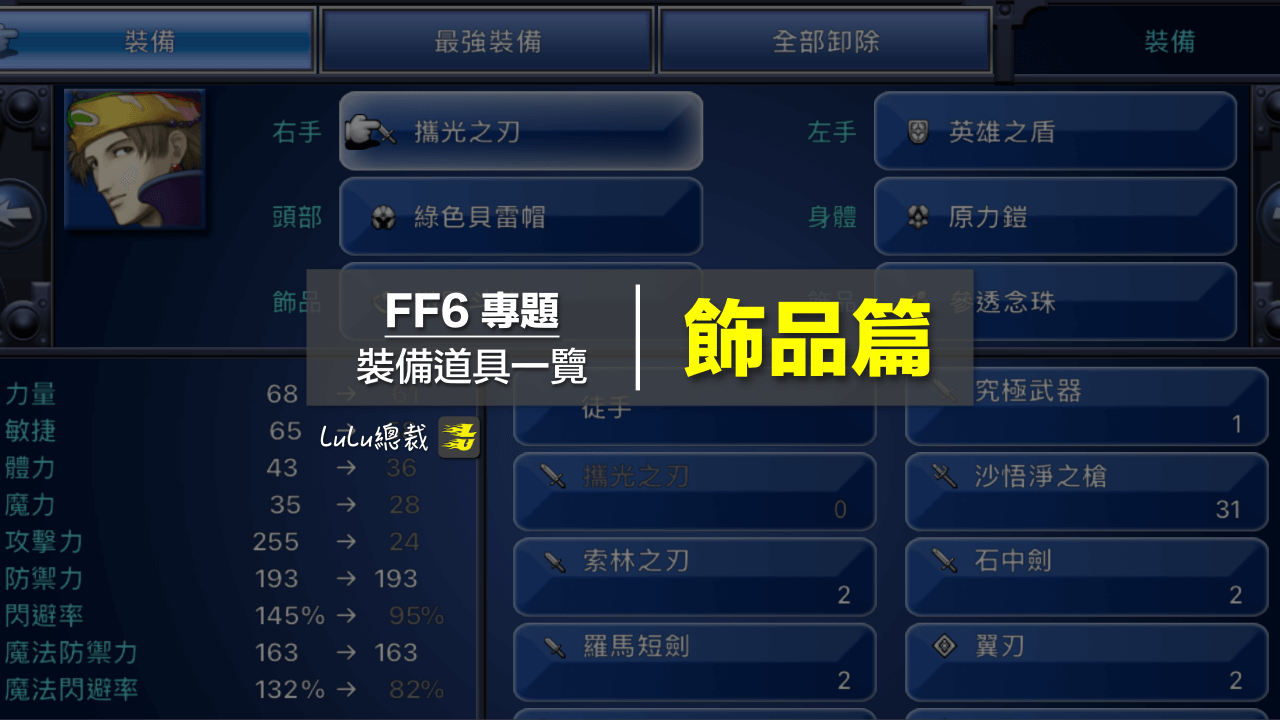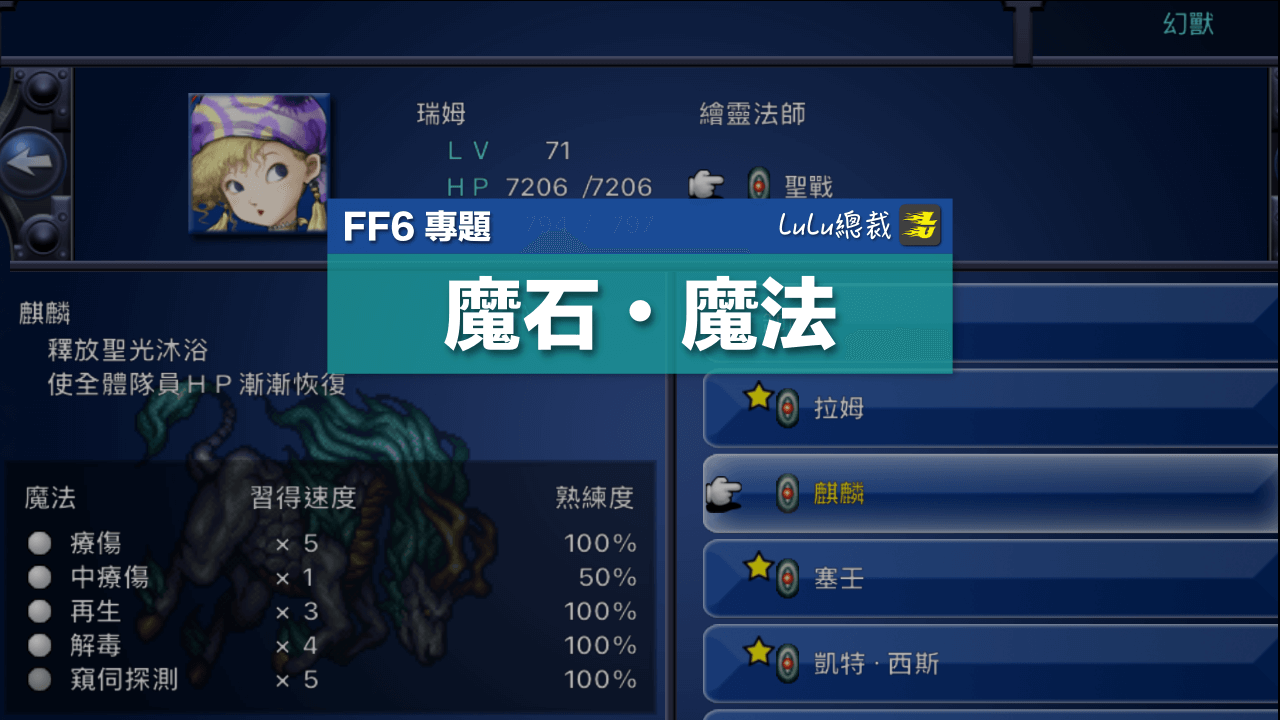style=”display:inline-block;width:300px;height:250px”
data-ad-client=”ca-pub-7671630096863611″
data-ad-slot=”7719321284″>
style=”display:inline-block;width:300px;height:250px”
data-ad-client=”ca-pub-7671630096863611″
data-ad-slot=”7719321284″>
你是不是曾經想過要在照片加上馬賽克、標示箭頭、加上清楚的文字?或是在照片中的主要目標打上「聚光燈」來突顯你要表示的內容?甚至是加上放大鏡來突顯照片中某個區域? iPhotonic 就是這樣一個方便實用的小工具。
(上圖來源:iPhotonic)
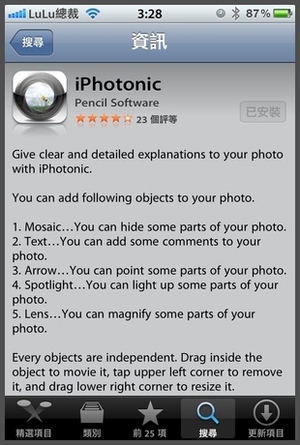
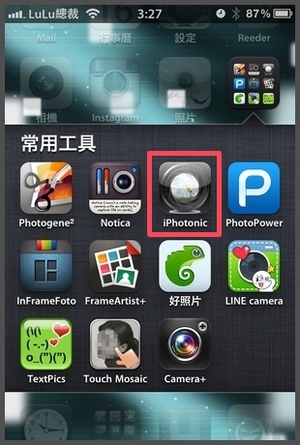
iPhotonic 初上架時曾經售價是 $0.99,但是從 2010 年的最後一次更新,2010 年 2 月降為免費後,一直到現在都沒有在調整過,持續都是免費喔!(也沒有再繼續更新 = =)
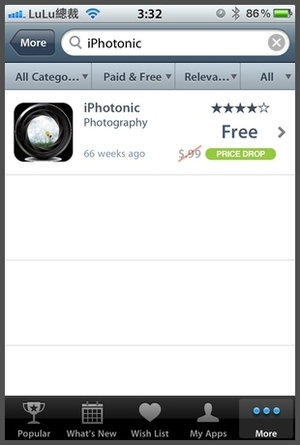
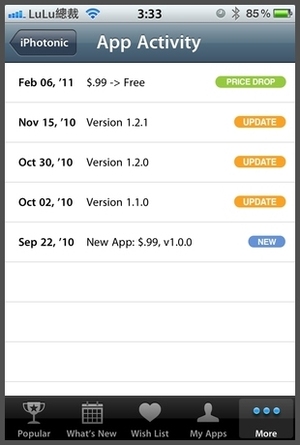
但是這個軟體相當方便,雖然操作上有時候會遇到一些問題,但是需要用的時候卻是非常實用的!例如就像我們在寫教學文章的時候,會需要指出圖片中的重點處,這時候 iPhotonic 就可以發揮功用,或是照片中有不想講別人看到的內容,例如車牌、手機號碼、Email 等等,就可以加上馬賽克來處理。
既然是免費,當然就先下載囉!

開啟軟體後,介面很簡單,雖然是英文介面,但是不難懂,其實一看就知道怎麼操作了,不過我還是加上了註解,讓你更清楚 (人真好)
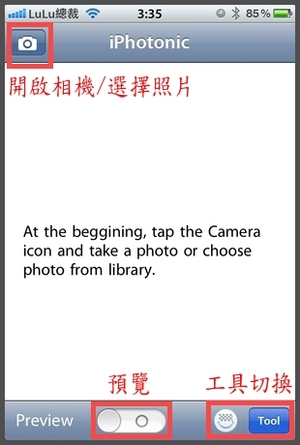
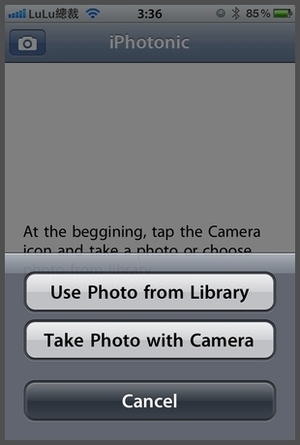
右下角的工具選擇,有這些工具可用,後面會一個一個介紹,首先來看一下馬賽克的使用方式
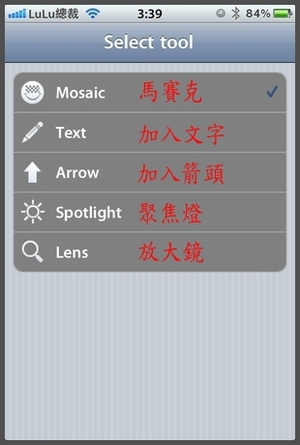
選好要編輯的照片後,加入各種工具的操作方式都一樣,要先畫出一個範圍。拉出框框的方式是以「對角線」的方式拉出一個範圍,如下圖:

拉出框框之後,會直接先出現效果,不過這還是可以再移動位置及調整內容的,框框周圍有三個點,依圖中位置分別是 1.取消、2.工具選項、3.加大範圍

以馬賽克的選項中,只有格狀大小可以調整,預設大小是10
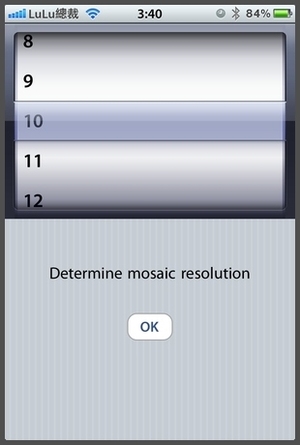

這是格子調成 5 的效果,格子越小當然就越清楚

調整好馬賽克的位置、格子大小後,按下面的預覽,紅框會暫時消失,讓你看一下套用的結果,如果不滿意,可以取消預覽,再繼續編輯 (太方便了XD)

如果覺得 OK 了,就在預覽畫面按下右上角的 Save,可以選擇儲存在相簿中,或是發表到 Twitter ( 嗯,噗浪/FB 表示:
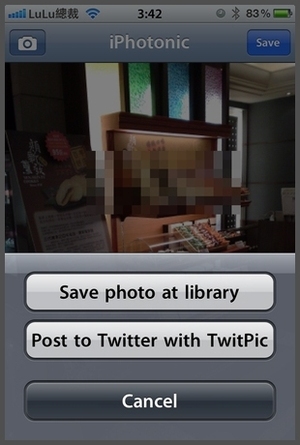
接著來看加入文字的功能,一樣是先拉出一個紅框範圍,然後點選紅框右上的編輯項目,一共有三個項目可調整,由上而下是「文字內容」「字體與邊線顏色」「字型(僅英數)及大小」
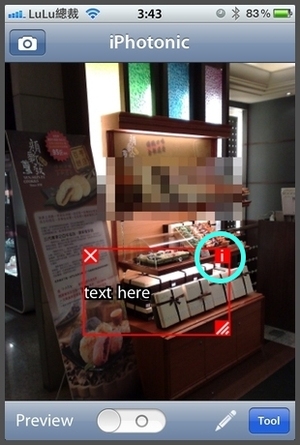
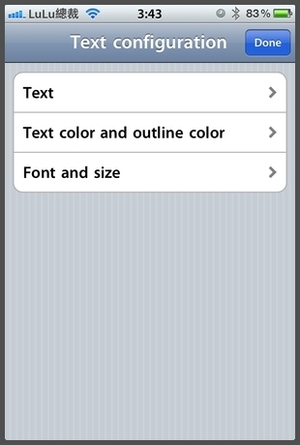
這是文字內容輸入與顏色的選擇
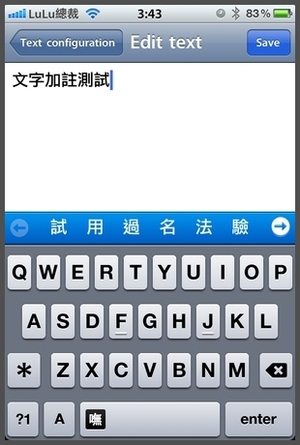
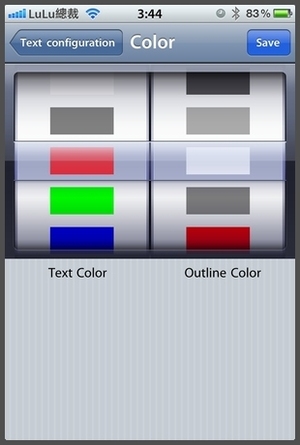
文字加上的效果很不錯,在比較暗的照片中建議用白色的邊線,可以讓文字更加明顯,不喜歡還可以多加測試
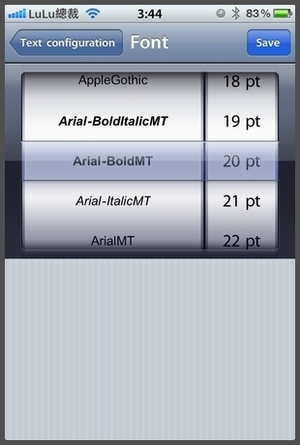

再來是「箭頭」工具,還是一樣要先拉出一個框框,會出現一個箭頭

箭頭的編輯項目中,可以調整粗細(2~10)、顏色、箭頭方向等
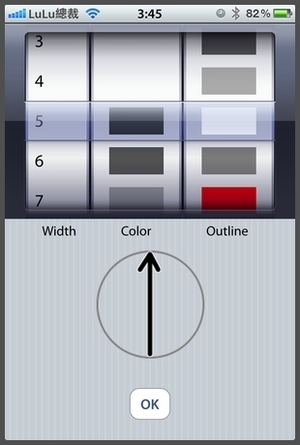
箭頭最細是 2,最粗只有到 10,如下圖
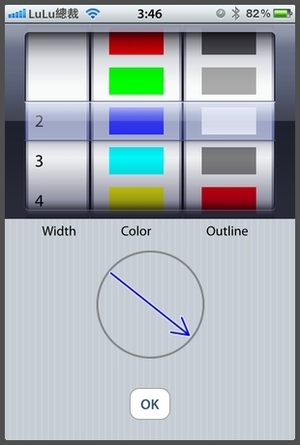
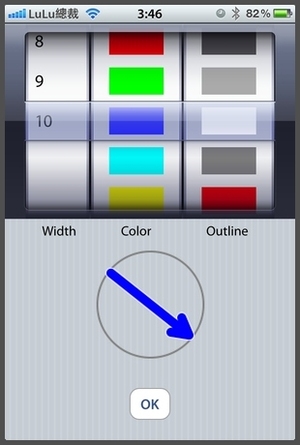
至於箭頭長度的話,只要拉大紅框的範圍就可以了


這邊有個缺點,我是覺得箭頭方向應該要設定在照片上可以直接旋轉比較人性化,不然還要先看好大概要的方向,再進去調整,多了一個步驟。但是看在這軟體已經兩年沒更新,又免費的份上…..嗯,算了XDDDDDDDDDD
接著是「聚光燈」(Spotlight) 功能,這很讚!拉出一個範圍後,可以把範圍以外其餘的部份都暗化,只有所選範圍維持亮度,就像打了聚光燈一樣

除了基本的圓形,還有橢圓形與矩形可以選擇


這個 Spotlight 功能在做一些教學的時候很好用,可以在圖中清楚的標出重點範圍,和你要表達的內容,不容易造成誤解,搭配前面介紹的箭頭使用更是方便,就不太容易看不懂你要表達什麼了。
最後是「放大鏡」的功能,這也是在修圖軟體中很少見的功能,用到的情況不多,但是一旦你需要用到,這就會非常方便!拉出一個範圍後,會放大範圍中的內容,如下圖,商品架上的物品都被放大了

「放大鏡」的調整項目中,可以調整放大倍數和線條顏色,和一個很棒的「分離投影」的功能,什麼叫「分離投影」呢?
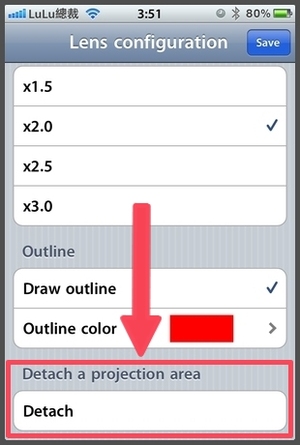
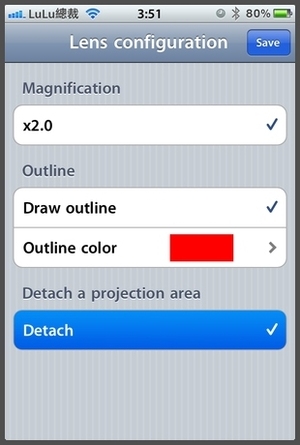
這個「Detach」(分離) 按下去後,放大倍數會鎖定住不可再修改,然後按下右上角的 Save,再回到照片畫面時,你就可以移動原本的框框,這時就會清楚看到,你所放大的位置是哪裡!是不是很方便呢XDDDDDDD


不過這邊有個小 bug,當你按下「Detach」按下去後,如果想取消,會出現無法動作的清況,你只能按下 Save,然後把這個「放大鏡」項目打”X” 取消,再重新拉一個範圍,再做一次,有點麻煩,但至少不會到當機的情況XD
以上就是 iPhotonic 的介紹,這真的是一個免費又很實用的工具,我們都看過很多很強的照片編修軟體,包含 Apple 自己出的 iPhoto 等等,特效功力都很好,但是當我們只是想加個簡單的箭頭、馬賽克、Spotlight 這些時,反而一些很棒的照片工具軟體都沒有提供這樣的功能。
可惜就是 iPhotonic 很久沒有更新了,幸好目前的 iOS 5 都還能繼續支援使用,雖然還有一些小 bug,但大致操作上都沒什麼大問題。如果你會常常用到這些工具,或是有寫一些教學文章的需求,這樣的小工具就會很適合喔!
Written by LuLu總裁