好久沒寫文章 (先伸個懶腰…)
最近剛好有螢幕錄影的需求。(對,就這麼剛好)
有時為了跟公司的同事講解一些軟體操作上的說明,老是拼命截圖、標記、寫內容,再整理內容做成 SOP,說真的那時間一花下去不得了,萬一步驟還超多,可能十多頁的內容就要整理一兩個小時。而螢幕錄影當然也有想過,以前也用過,只是較少用罷了。在公司用 Windows,家裡用 Mac 的我而言,其實兩種系統的螢幕錄影都有試過好幾種,這次就想說找找看有沒有之前沒用過的軟體試試。
評測軟體
這次測試的目標是 Movavi 這家公司出的螢幕錄製+影片編輯+錄製音訊+視訊錄製四合一的軟體:
・Movavi Screen Capture Studio
・Mac/Win 雙版本/多國語言 (包含繁體中文)
※感謝 Movavi 贊助並提供測試序號 (免費下載的情況下有 7 天限制)
官網介紹請看這裡:
https://www.movavi.
以下就以 Mac 版的內容來介紹吧~
下載後直接安裝 (抱歉我的 Mac 是設定日文版,懶得改了)
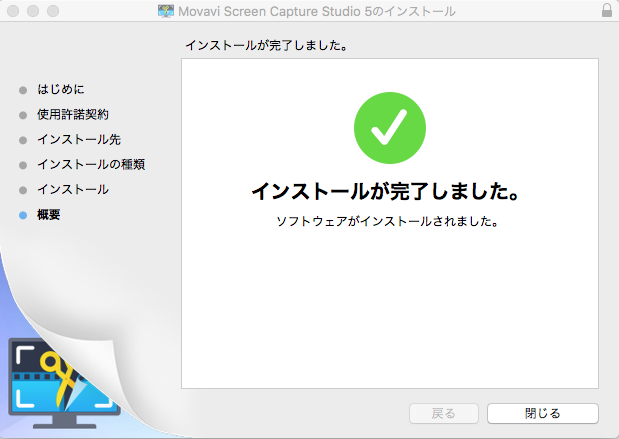
第一次開啟時,Movavi 也會問你要不要註冊 (通常我是不註冊那一派的…
(這裡也是因為系統語言是日文,跟著出現的還是日文XDDDD)
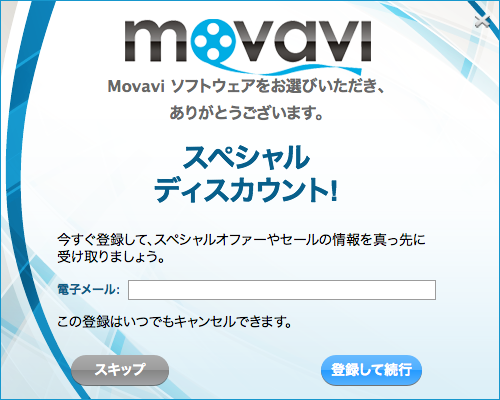
選擇略過之後,立即開啟了一個網頁告訴你限期折價促銷,但只到明天??(測試當天是3/25),這邊其實有個小建議,可以把優惠寫在軟體中,讓 User 去決定是否要點開網頁去看,比較不會干擾到使用
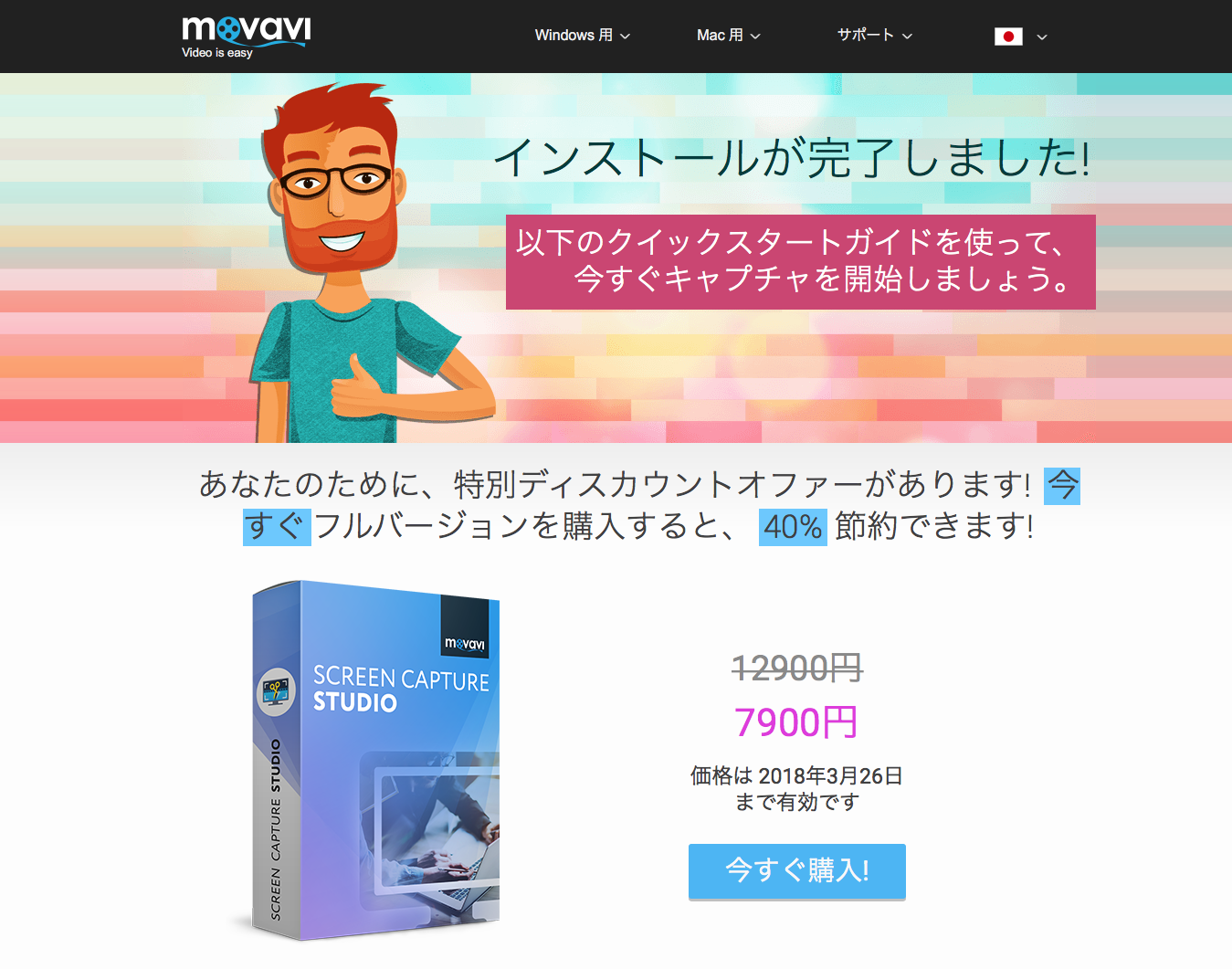
找了一下 App 圖示(正中央的圖示),其實蠻好懂的,一看就知道有螢幕錄影+剪輯的功能
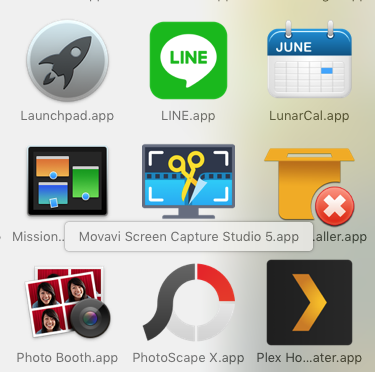
打開軟體看到的第一個畫面 (抱歉又是日文XDDDDD)

為了方便大家閱讀,還是改成繁中好了 (可以看到有支援許多主要語言喔!)
※重點是切換語系不用重新打開一次,這個蠻加分的藉
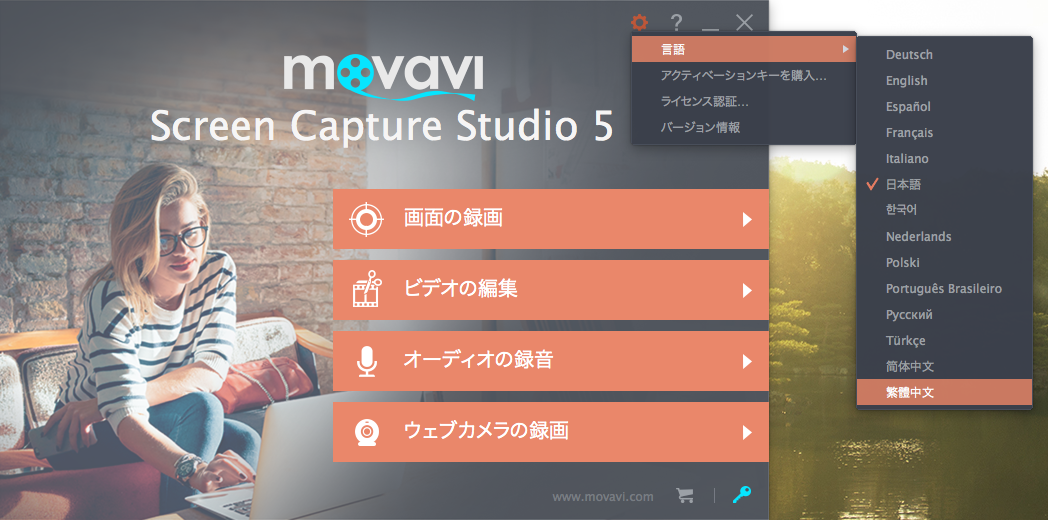
啟動 (輸入序號) 可在設定選單中,或是右下角的鑰匙符號都可以
・主選單中,很清楚的告訴你四項主要功能:
錄製螢幕、編輯影片、錄製音訊、錄製網路攝影機內容

這次主要想測試錄製螢幕+編輯影片這兩個部份,點下錄製螢幕後,會再跳出另一個 App (這邊感覺開啟時間有點久,約 15 秒,可能是我開太多軟體,或是我的 Mac 老了嗎?XD)
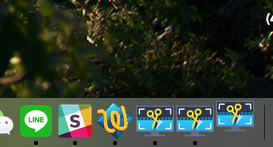
畫面中也很清楚的告訴你錄製區域的大小,也可移動範圍、挑選各種尺寸大小,也可以完全用拖拉來自訂範圍,以及系統音訊、麥克風、網路攝影機等功能的開關狀態,REC 也很明顯
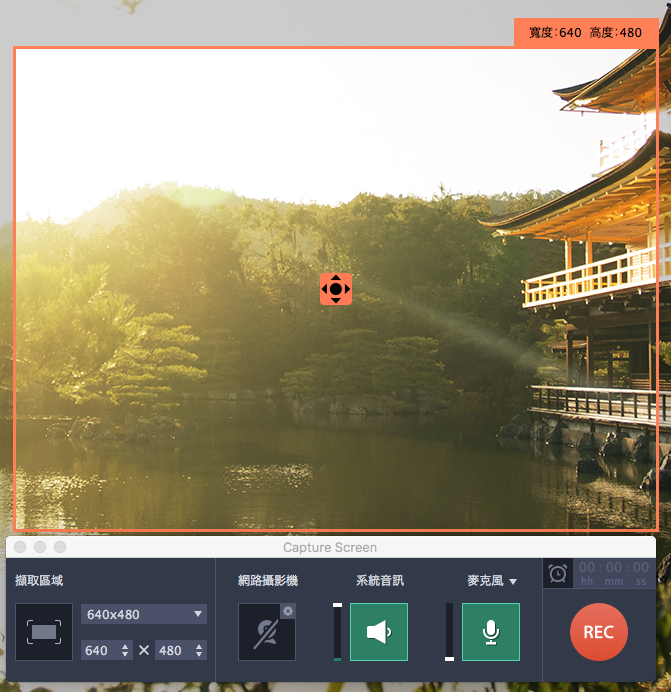
除了預設螢幕的完整大小之外,也有許多預設的常用尺寸,或是可依需求點下「擷取區域」的按鈕來直接施拉你想要的錄影區域
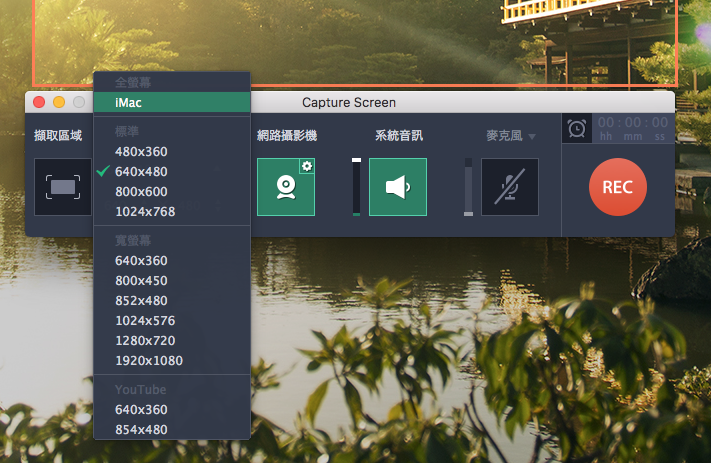
這邊一定要表揚一下XD
基本上跟螢幕錄影時有關的項目,在一開始就清楚地列出來,也不會對一般 User 來說是非常友善的,也代表軟體介面在設計上肯定是下過不少功夫。因為有些軟體 (其實不只是螢幕錄製) 把一些相關功能收在選單內或是設定中,也許看來簡潔,但未必會是最好的做法,這有點見仁見智,我蠻喜歡 Movavi 這樣的介面。
馬上來試試看吧!按下 REC 後會開始讀秒,接著就會立即開始錄製螢幕
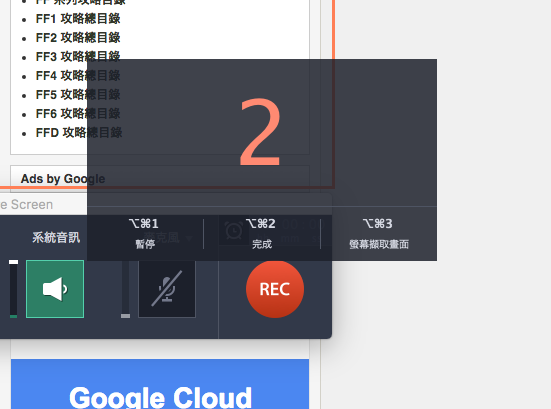
除了錄製時間之外,也很貼心的告訴你已錄製的檔案多大 (即時變動),磁碟空間還剩多少,如果你攝影機選擇開啟的畫,也可以同時看到自己的畫面,這對於直播或是網紅的影片錄製是很有用的 (可惜我不是網紅XDDDDD)
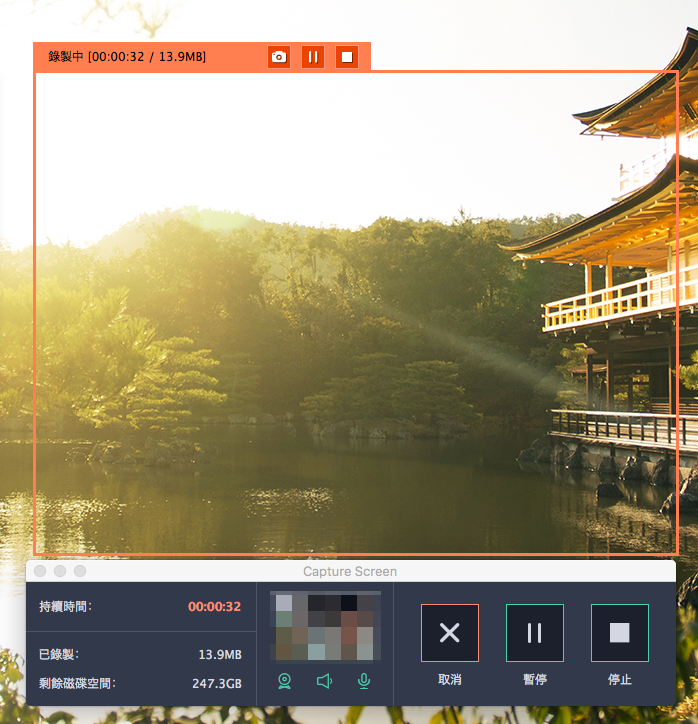
簡單先隨便錄個1分鐘,按下停止後,馬上會跳出影片的預覽畫面。可以注意到左上角有視訊攝影機的同步畫面,已經自動幫你組合好 (位置在一開始可以自訂四個角落任一個) ※不太想露臉,所以再讓我馬賽克一下XDDDD。重點來了,這時候除了可以直接另外存檔之外,還可點選右上角的「在編輯程式中開啟」,進入影像編輯模式 (會再開啟影像編輯的獨立 app 視窗)
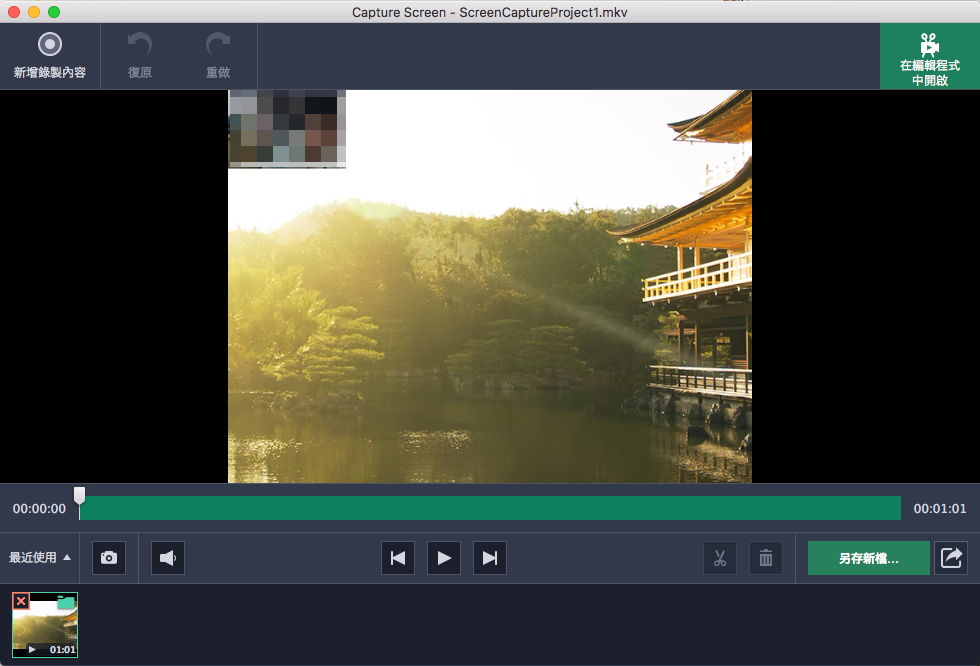
首次開啟也會有貼心的教學說明,清楚指引操作
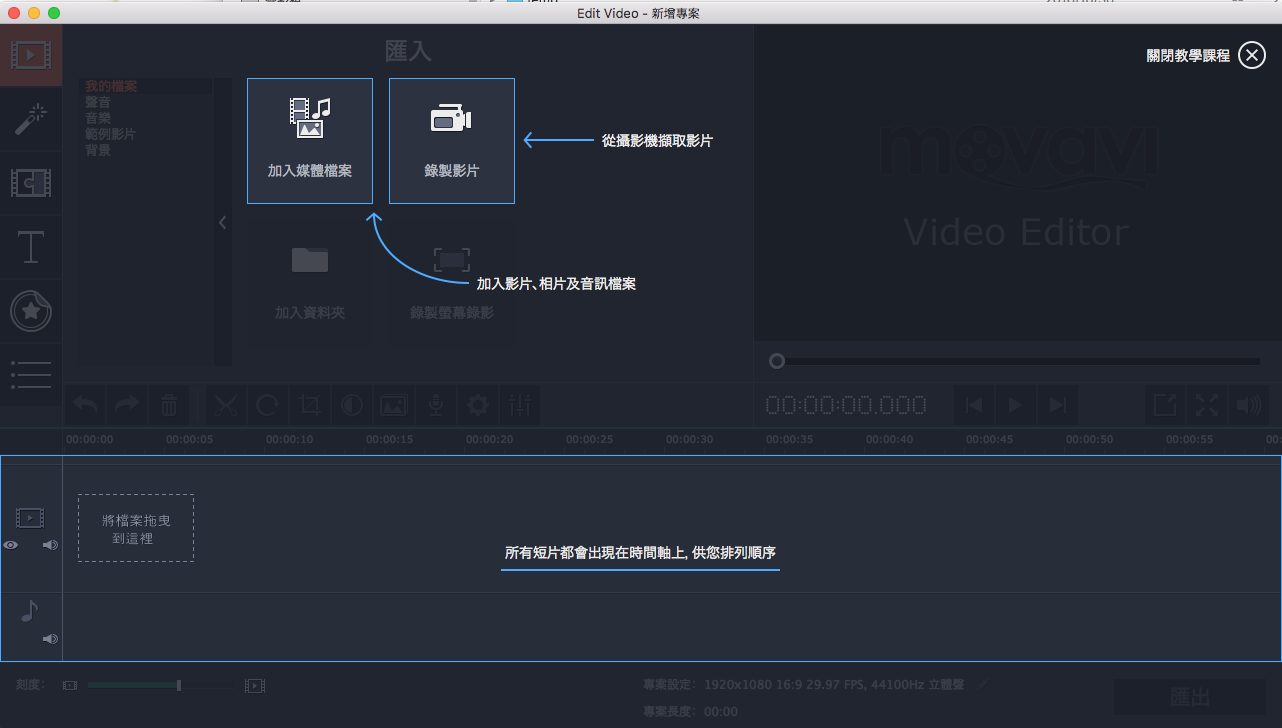
影片編輯的介面如下。馬上有一種感覺:「功能好齊全!」,一般常見的裁切、加字加圖示、濾鏡、過場效果通通都有,還能加馬賽克 (覺得很實用XD),調整音量、調整影片速度、加照片、加音樂、加錄音….等等,功能很豐富無法一一列舉 (怕文章也寫不完)
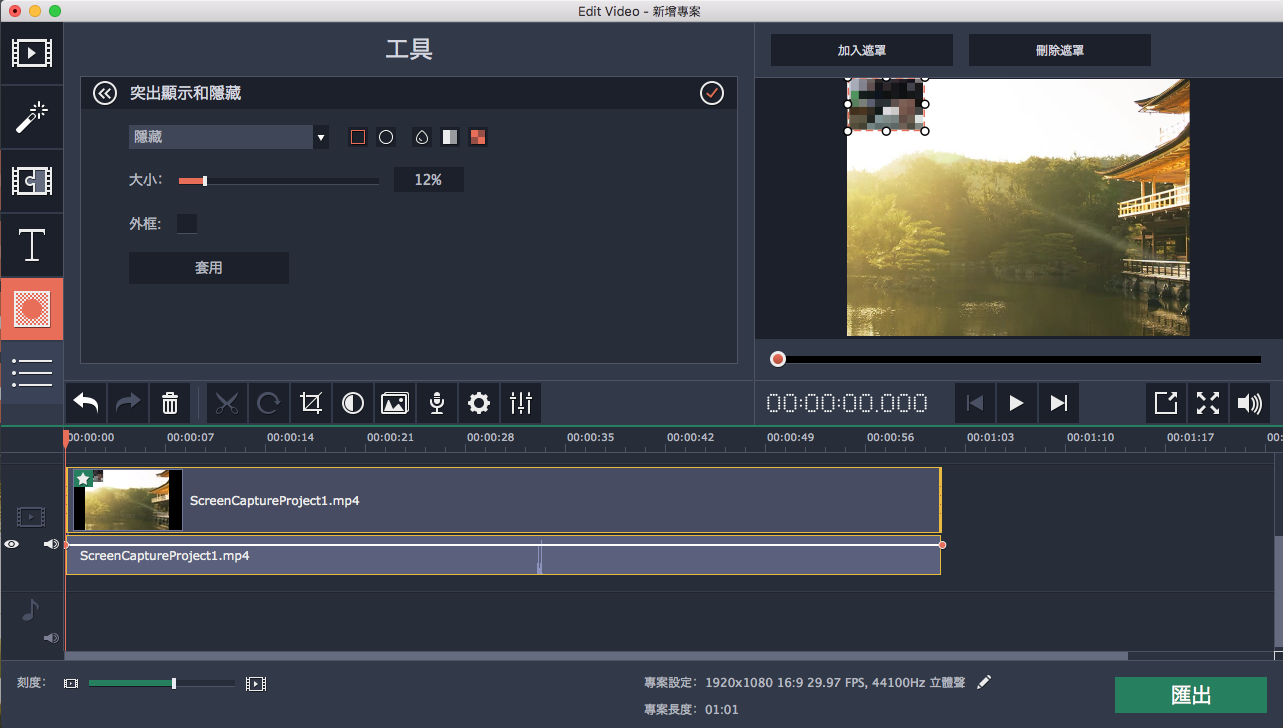
左邊的分頁,分為以下幾種:
1) 匯入:可以在此加入其他的媒體檔案,不需要再開其他編輯軟體來處理
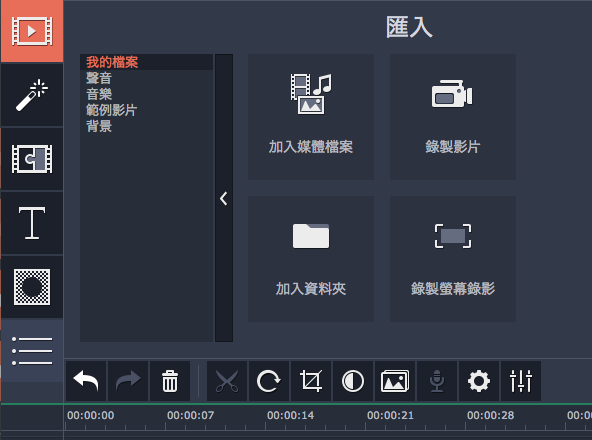
2) 濾鏡:如果有需要的話可以增加濾鏡效果 (一般螢幕錄影好像用不太到,不過做為影片編輯的一環,這功能也是必備的!)
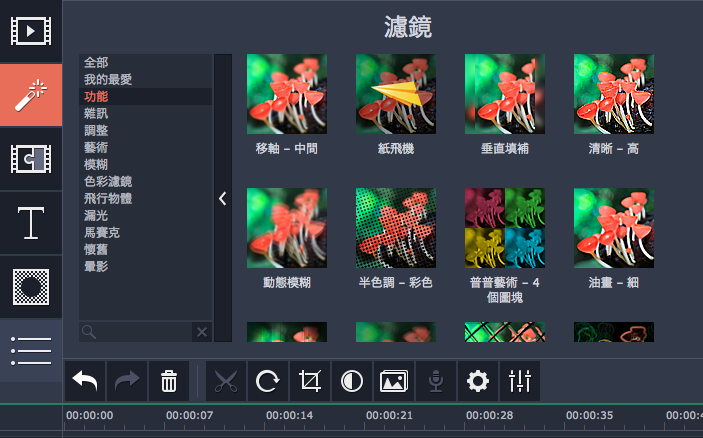
3) 轉場:在媒體之間穿插的過場動畫,如果你有多段內容,可以方便做出切換的效果
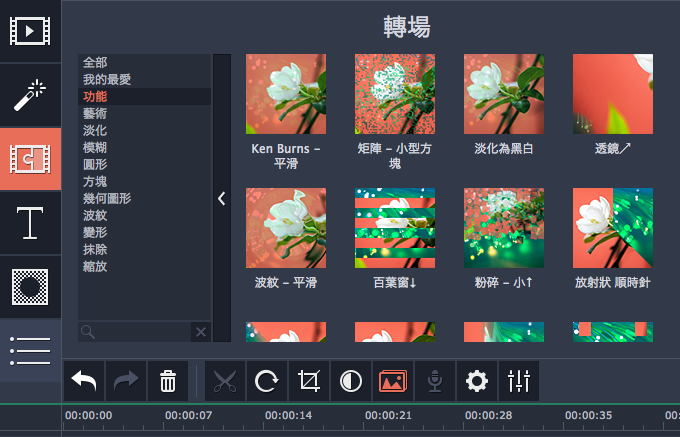
4) 標題:加入文字。編輯器中也加入了很多預設的文字格式與效果
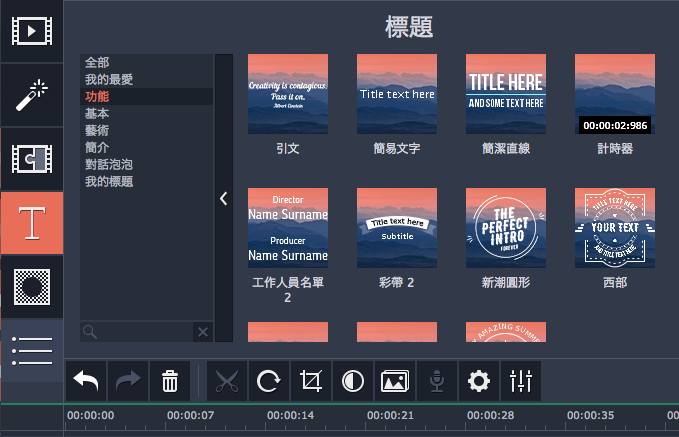
5) 工具:可以影片中加入想要的遮罩,或是強調內容的效果,待會後面在測試影片中的馬賽克就是此功能的應用
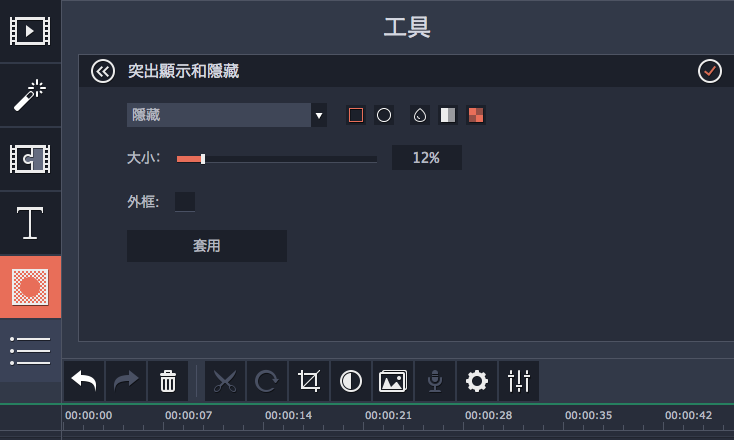
以加入馬賽克區域為例,可以自訂大小,並且放入一個以上的區域,也能調整馬賽克的密度。如果影片中有一些區域不想被看到,這功能的操作可說相當方便
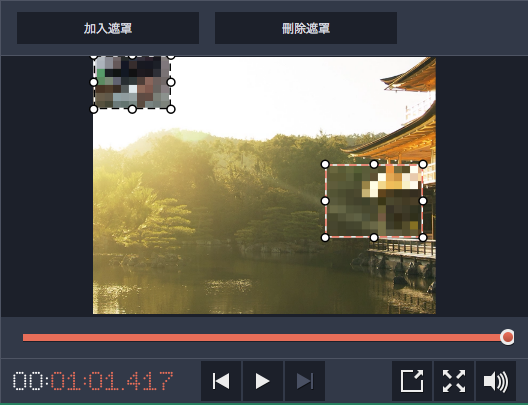
工具中也可以單獨調整音訊的音量、速度、淡入淡出等,如果錄得太小聲還能補救;錄長時間的影片時,當然也可以去調整影片的速度,縮短實際時間
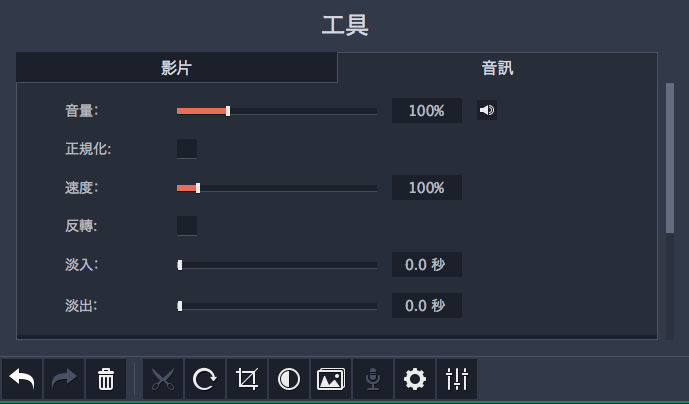
另外在其他的工具中,也能直接裁切需要的影片區域,甚至角度的調整!(雖然影片大小可以一開始決定,但錄完之後總會有些不完美的地方,這時候就可以再做一次裁切來補救
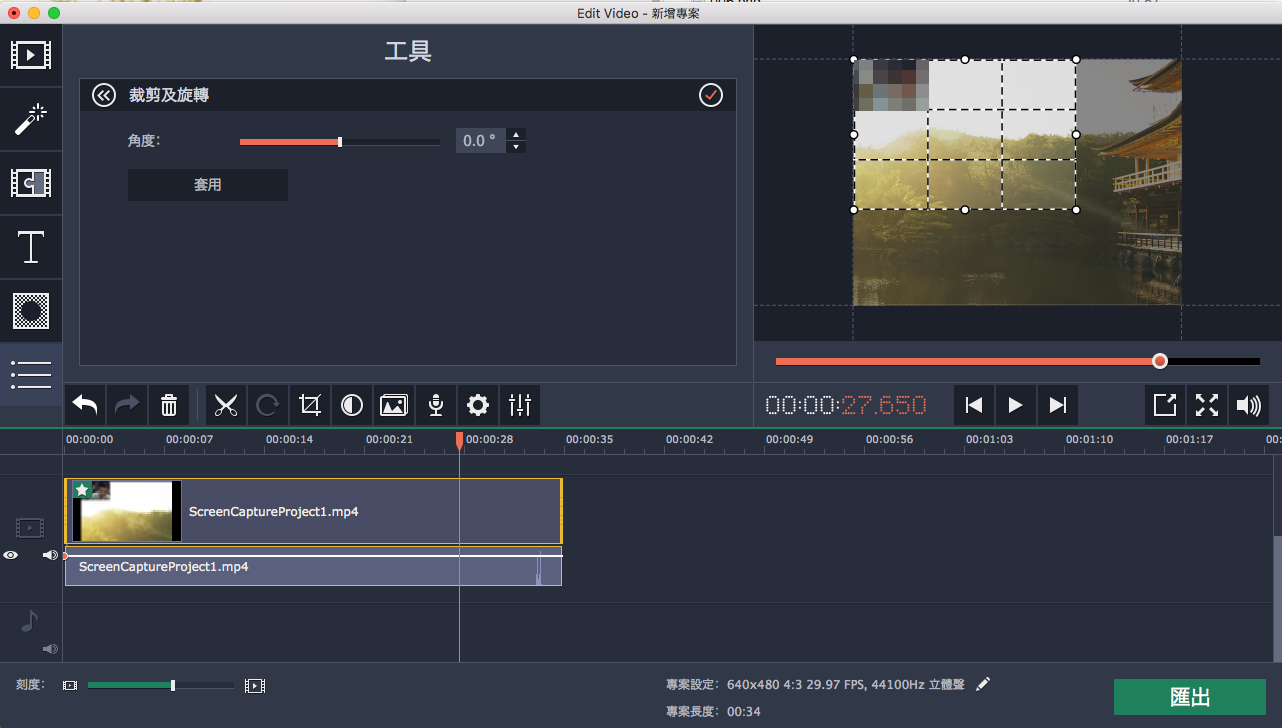
想要設定滑鼠游標的效果也沒問題!後面的影片中也能看到實際的效果,左右鍵效果可以分別設定,也能加上點擊的效果 (還真詳細XD)
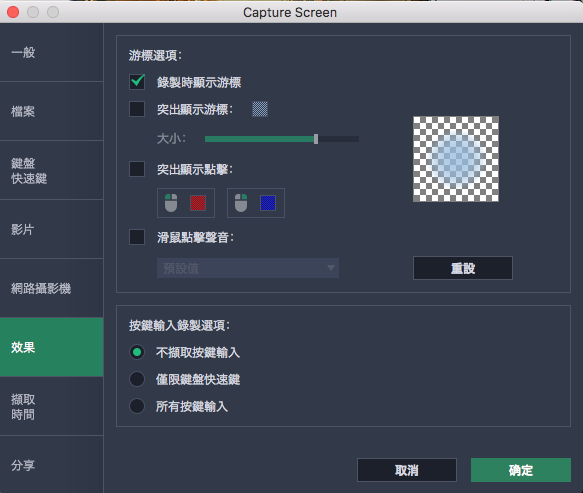
編輯完成後,輸出的格式也是應有盡有,除了分成 5 種類型之外,按下設定(齒輪圖示)還能做該類別更細微的選擇
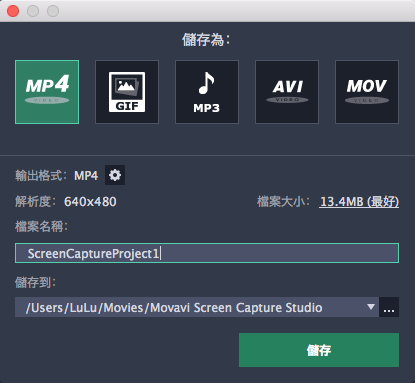
順便提一下編輯後輸出影片所需要的時間,這除了所選格式有差別之外,則要看你電腦的等級、影片的解析度大小、時間長度而定,這一差就會差很多 (而且影片在處理的時候通常 CPU 會飆到頂….)。我的 iMac 27 是 2009 年末的版本,算很舊了,只換過一次 SSD Fusion Drive,以 Movavi 編輯影片後輸出的速度來說,跟其他的類似軟體比較來算是差不多,在合格的範圍內。
影片編輯後輸出完成時,也跟一般軟體一樣會通知你,並可一鍵開啟資料夾位置,馬上找到你剛剛輸出的影片檔案
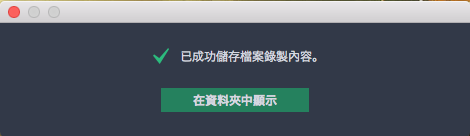
說到這個通知,我第一次時因為電腦音量開蠻大聲的,突然被輸出完成的音效嚇到XD,後來找到在影片編輯器的徧好設定中是可以關掉的,不喜歡通知音效的話至少還可以關掉,哈哈
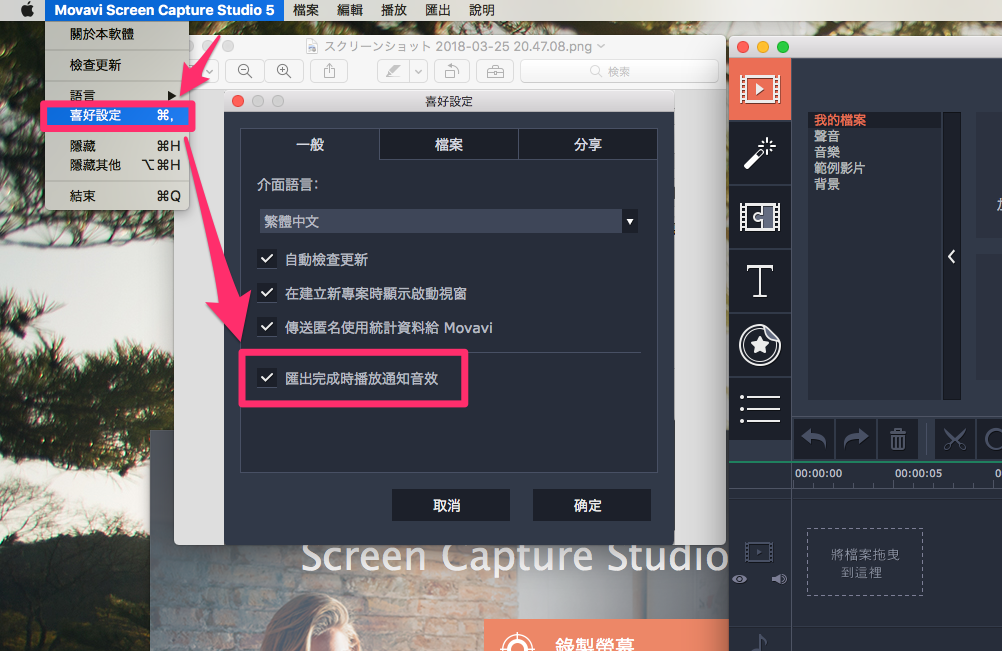
螢幕錄製影片
接著就來看看試錄的影片吧!
第一段:一般螢幕錄影測試 (尺寸:1280×720)
影片前半段主要以瀏覽器 Chrome 的畫面為主,後段我拖了 Movavi 的影片編輯視窗到錄影的範圍中,操作的過程基本上都忠實地呈現,大家也可以觀察到滑鼠的強調及點擊效果
第二段:加入視訊攝影機內容、瀏覽器播放影片 (尺寸:1920×1080)
這一段除了放入視訊攝影機的同步內容之外 (Sorry~我還是用 Movavi 把自己加上了馬賽克XD),也想測試看看若是在瀏覽器中播放影片效果如何 (例如 YouTube),這邊第一段小勞勃道尼的影片很卡的原因,本來以為是我電腦不夠力,同時錄影跟用 Chrome 看影片太吃資源,後來發現是網路問題,因為第二段 Movavi 的影片就還蠻順暢的,這一段的測試也 Pass 過關。
第三段:在電腦上用播放器放影片 (尺寸:1280×720)
這一段錄影時,使用了一般的播放器播放電影中的影片檔案,可以看得出來不管是影像或是聲音、滑鼠動作等等都有很順暢的表現,所以在螢幕錄影時放影片也是 OK 的喔!(以前遇過有些會卡,或是錄不到內容的問題所以特別想試試看) ※但是錄製影片的播放內容時還是要注意版權問題
最後簡單一下說主畫面的另外兩個功能的畫面,應該不算是最常用功能,但需要用的時候一定能夠派上用場:錄製音訊、錄製網路攝影機內容
錄製音訊:
顧名思義就是直接錄音 (介面也很簡單,應該不用多做介紹)
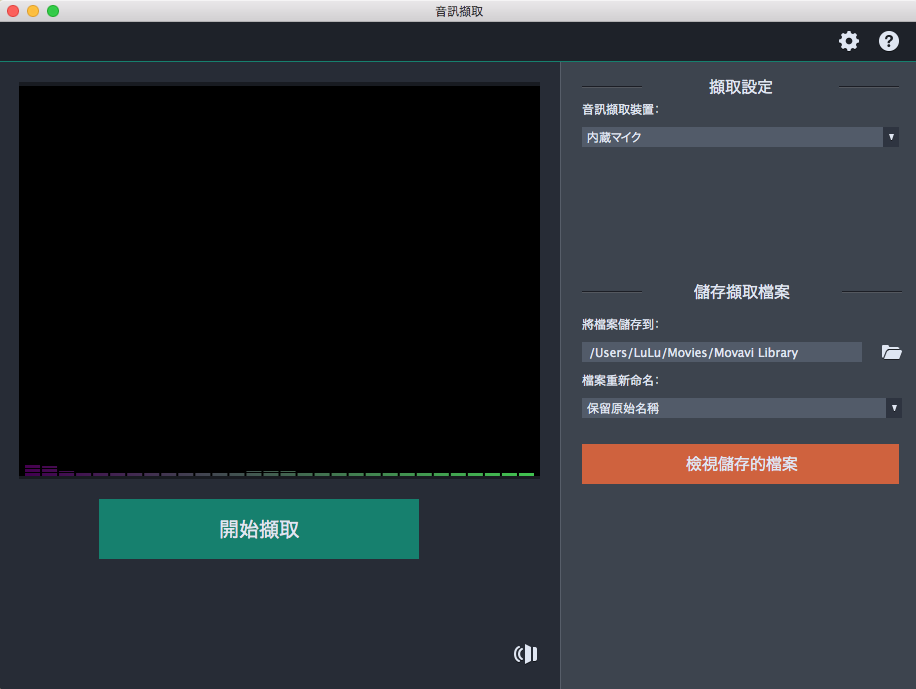
錄製網路攝影機內容:
如果你平常就有架著攝影機在電腦上,或是你也是用 Mac 的任意一種電腦 (全系列基本上都具備網路攝影機),隨時想錄一段講話的影片就可以直接打開來錄XD
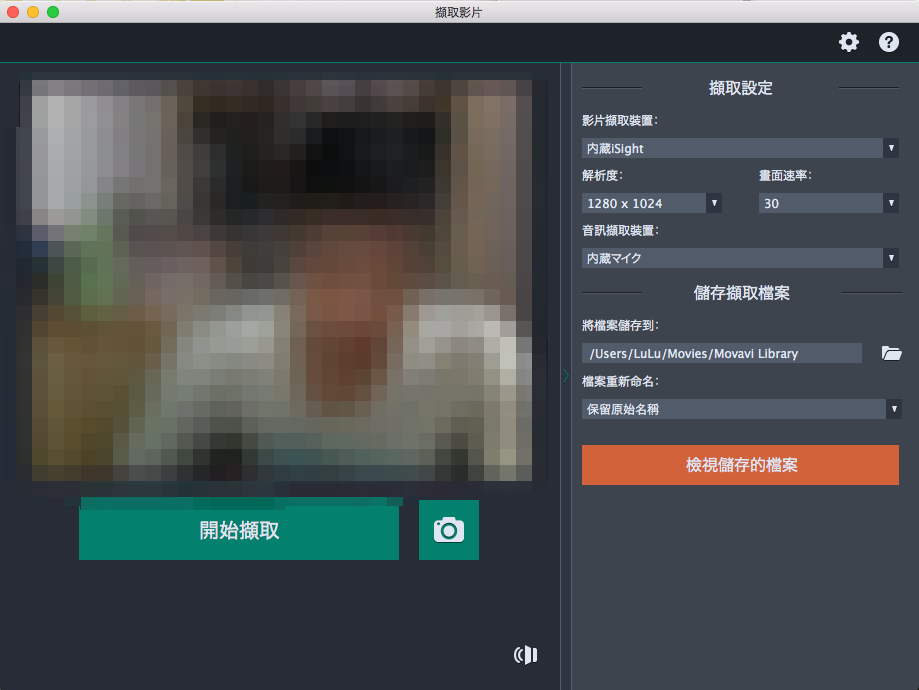
評測結語
這次測試 Movavi 這套 Screen Capture Studio 5,老實說在功能的整合上還蠻齊全的!不僅照顧了有螢幕錄影需求的使用者,也把視訊攝影機同步錄影、編輯影片等更進一步的相關需求通通包了進來。而影片中加入視訊攝影機的同步內容,在直播、網紅、YouTuber 大行其道的時代中,大家應該都很熟悉,讓螢幕錄影的內容也都能更加有身歷其境的感覺,在應用上也可以有許多發揮的空間。
以下是本次測試所列出的優缺點,提供有需求的朋友參考
優點:
1) 整合螢幕錄影、影片編輯、視訊錄影、音訊錄音等多項功能
2) 軟體介面簡單易懂,操作直覺
3) 具備常用多國語系,包含繁體中文
4) 支援絕大部份常用媒體格式
5) 螢幕操作+視訊同步錄影畫面結合順暢,不需另外處理
缺點:
App 單獨啟動速度稍慢 (也有可能是我電腦太老XD)
(螢幕錄影、影片編輯、視訊錄影、音訊錄音都可單獨開啟使用)
有許久一段時間沒有接觸螢幕錄影軟體了,這方面除了經常需要做教學影片的人,或是網紅、遊戲直播主等身份的人會比較常用之外,一般 User 在突然有螢幕錄影需求的時候, Screen Capture Studio 會是一個很不錯的選擇,這次在測試過程中的使用體驗也都算良好 (畢竟我不是屬於暴力測試的評測家XD),如果你也有螢幕錄影的需求,建議可以試試!Screen Capture Studio 5 裡面的功能真的蠻多的,要完整在一篇文章中寫到所有的細節恐怕有點困難,如果想看更進一步的細節,也可 直接去下載 來免費試用喔!

![[軟體評測] Movavi 螢幕錄製+影片編輯+錄製音訊+視訊錄製四合一【Screen Capture Studio】 [軟體評測] Movavi 螢幕錄製+影片編輯+錄製音訊+視訊錄製四合一【Screen Capture Studio】](https://www.hdlulu.com/wordpress/wp-content/uploads/2018/03/movavi_014.png)
![[情報] Surfshark VPN 帶領遊戲愛好者暢玩全球遊戲 [情報] Surfshark VPN 帶領遊戲愛好者暢玩全球遊戲](http://pic.hdlulu.com/wordpress/wp-content/gallery/sufsharkvpn/Surfshark-VPN-Trial-Logo.jpg)
![[新聞] 1Password 慶祝感恩節升級只要半價! [新聞] 1Password 慶祝感恩節升級只要半價!](https://www.hdlulu.com/wordpress/wp-content/uploads/2013/11/1Password4_logo.png)
![[分享] 每一篇攻略的編寫過程 [分享] 每一篇攻略的編寫過程](https://www.hdlulu.com/wordpress/wp-content/uploads/2013/05/FF_iPhone_Mac.jpg)
![[專題] FF5 (PR) 職業・魔法技能一覽表 [專題] FF5 (PR) 職業・魔法技能一覽表](http://pic.hdlulu.com/wordpress/wp-content/gallery/ff_series_logo/ff5pr_jobs_list_logo_1280x720v2.png)
![[遊戲攻略] FF6 (PR) 1-3 蒂娜與幻獸魔石 [遊戲攻略] FF6 (PR) 1-3 蒂娜與幻獸魔石](http://pic.hdlulu.com/wordpress/wp-content/gallery/ff_series_logo/FF6_PR_1-3_logo_1280x720.png)
![[專題] FF6 狂怒技・獸原怪物一覽表 [專題] FF6 狂怒技・獸原怪物一覽表](http://pic.hdlulu.com/wordpress/wp-content/gallery/ff_series_logo/ff6_rage_1280x720v3.png)
![[專題] FF6 武器一覽表 [專題] FF6 武器一覽表](http://pic.hdlulu.com/wordpress/wp-content/gallery/ff_series_logo/ff6_item_weapon_logo_1280x720.png)
![[遊戲攻略] FF6 (PR) 1-1 失憶的神祕少女 [遊戲攻略] FF6 (PR) 1-1 失憶的神祕少女](http://pic.hdlulu.com/wordpress/wp-content/gallery/ff_series_logo/FF6_PR_1-1_logo_1280x720.png)
![[遊戲攻略] FF6 (PR) 1-5 封魔壁幻獸事件 [遊戲攻略] FF6 (PR) 1-5 封魔壁幻獸事件](http://pic.hdlulu.com/wordpress/wp-content/gallery/ff_series_logo/FF6_PR_1-5_logo_1280x720.png)
![[遊戲攻略] FF6 (PR) 2-4 其他支線說明 [遊戲攻略] FF6 (PR) 2-4 其他支線說明](http://pic.hdlulu.com/wordpress/wp-content/gallery/ff_series_logo/FF6_PR_2-4_logo_1280x720.png)
![[遊戲攻略] FF6 (PR) 1-2 納爾謝集結 [遊戲攻略] FF6 (PR) 1-2 納爾謝集結](http://pic.hdlulu.com/wordpress/wp-content/gallery/ff_series_logo/FF6_PR_1-2_logo_1280x720.png)
![[專題] FF6 飾品一覽表 [專題] FF6 飾品一覽表](http://pic.hdlulu.com/wordpress/wp-content/gallery/ff_series_logo/ff6_item_accessory_logo_1280x720.png)
![[專題] FF6 魔石・魔法 [專題] FF6 魔石・魔法](http://pic.hdlulu.com/wordpress/wp-content/gallery/ff_series_logo/ff6_esper_magic_logo_1280x720v2.png)
![[遊戲攻略] FF6 (PR) 2-3 尋找失散同伴(下) [遊戲攻略] FF6 (PR) 2-3 尋找失散同伴(下)](http://pic.hdlulu.com/wordpress/wp-content/gallery/ff_series_logo/FF6_PR_2-3_logo_1280x720.png)
![[專題] FF6 學識(青魔法)一覽表 [專題] FF6 學識(青魔法)一覽表](http://pic.hdlulu.com/wordpress/wp-content/gallery/ff_series_logo/ff6_lore_logo_1280x720.png)